Solution
If you cannot send a document to the file server, check the following section.
Did you just turn ON the main power switch?
Wait for a while. Immediately after the main power is turned ON, the machine cannot send documents.
If you still have a trouble, check the following section.
Did you specify the correct file server address?
If you use the Address Book to specify a file server address, the address registered in the Address Book may be incorrect. Follow the procedure below to check the computer name and folder name first, then to make sure that they are registered correctly in the Address Book.
1. Start the computer that acts as a file server, then check the computer name.
For Windows XP/Server 2003:
Click [start] or [Start] on the Windows taskbar, right-click [My Computer] → click [Properties].
Click the [Computer Name] tab to display the [Computer Name] sheet → confirm [Full computer name].
Click [Cancel] to close the dialog box.
For Windows Vista:
Click [Start] on the Windows taskbar, right-click [My Computer] → click [Properties].
Click the [Computer Name] tab to display the [Computer Name] sheet → confirm [Full computer name].
Click [Cancel] to close the dialog box.
For Windows 7/Server 2008:
Click [Start] on the Windows taskbar, right-click [Computer] → click [Properties] → confirm [Full computer name].
Click [Cancel] to close the dialog box.
2. Check the folder name.
- For Windows XP/Server 2003, right-click the shared folder → select [Properties] → click the [Sharing] tab → confirm [Share name].
- For Windows 7/Vista/Server 2008, right-click the shared folder → select [Properties] → click the [Sharing] tab → click [Advanced Sharing...] → confirm [Share name].
In the following procedures, the computer name and folder name are registered correctly in the Address Book of the machine.
3. Press

(Main Menu).
4. Use [

] , [

] or

(Scroll Wheel) to select <Send/Fax> or <Scan to Store>, then press [OK].
If you select <Scan to Store>, use [

] , [

] or

(Scroll Wheel) to select <Store on File Server>, then press [OK].
5. Use [

] , [

] or

(Scroll Wheel) to select <Address Book>, then press [OK].
6. Use [

] , [

] or

(Scroll Wheel) to select the destination you want to check, then press the left Any key to select <Reg/Edit/Erase>.
7. Use [

] , [

] or

(Scroll Wheel) to select <Confirm/Edit Address Book Dest.>, then press [OK].
8. Use [

] , [

] or

(Scroll Wheel) to select <Display Destination>, then press [OK].
9. Check the settings in <Host Name> and <Folder>.
If the computer name and folder name checked in steps 1 and 2 are not set in <Host Name> and <Folder> respectively, the address is incorrect. Register the correct address.
If you still have a trouble, check the following section.
Are the user and password settings correct?
You have no permission to access the shared folder.
When you send documents to the shared folder with access control, you must specify the user name and password that have been set for the shared folder. If the user name and password specified in the machine as a file server address do not match those that have been set on the computer, transmission fails due to permission to access error.
Contact your network administrator to confirm the correct user name and password, then send documents to the shared folder again.
If you still have a trouble, check the following section.
Is <SMB Settings> set to <On>?
Set <SMB Settings> in <Network Settings> → <System Management Set.> of the <Additional Func.> menu to <On>.
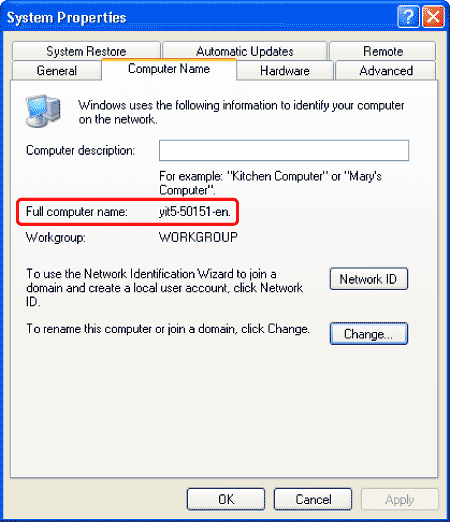
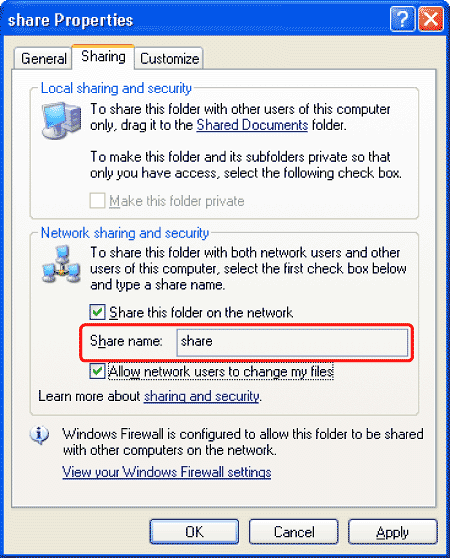
 (Main Menu).
(Main Menu). ] , [
] , [  ] or
] or  (Scroll Wheel) to select <Send/Fax> or <Scan to Store>, then press [OK].
(Scroll Wheel) to select <Send/Fax> or <Scan to Store>, then press [OK]. ] , [
] , [  ] or
] or  (Scroll Wheel) to select <Store on File Server>, then press [OK].
(Scroll Wheel) to select <Store on File Server>, then press [OK]. ] , [
] , [  ] or
] or  (Scroll Wheel) to select <Address Book>, then press [OK].
(Scroll Wheel) to select <Address Book>, then press [OK]. ] , [
] , [  ] or
] or  (Scroll Wheel) to select the destination you want to check, then press the left Any key to select <Reg/Edit/Erase>.
(Scroll Wheel) to select the destination you want to check, then press the left Any key to select <Reg/Edit/Erase>. ] , [
] , [  ] or
] or  (Scroll Wheel) to select <Confirm/Edit Address Book Dest.>, then press [OK].
(Scroll Wheel) to select <Confirm/Edit Address Book Dest.>, then press [OK]. ] , [
] , [  ] or
] or  (Scroll Wheel) to select <Display Destination>, then press [OK].
(Scroll Wheel) to select <Display Destination>, then press [OK].