01-Sep-2008
8200253700

 ) > [All Programs] or [Programs] > [Canon Utilities] > [ZoomBrowser EX] and select [ZoomBrowser EX] to start ZoomBrowser EX.
) > [All Programs] or [Programs] > [Canon Utilities] > [ZoomBrowser EX] and select [ZoomBrowser EX] to start ZoomBrowser EX.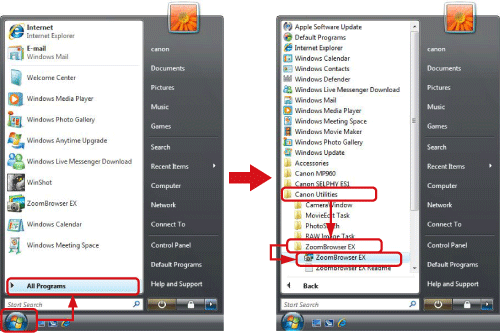

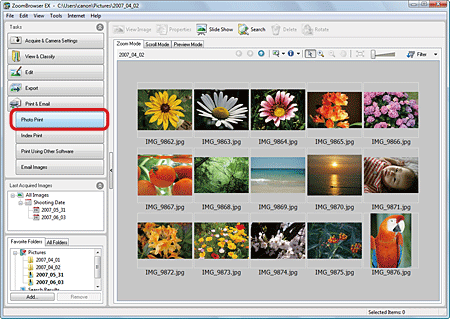
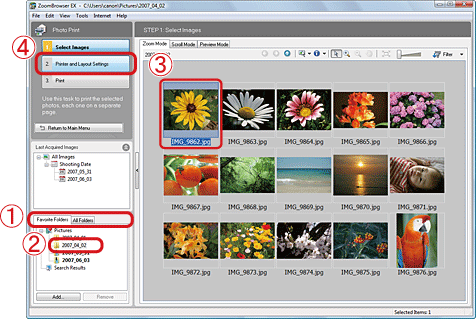
 Click either the [Favorite Folders] tab or the [All Folders] tab.
Click either the [Favorite Folders] tab or the [All Folders] tab. Select the folder that contains the images to print (Usually images are saved in the [Pictures] or [My Pictures]).
Select the folder that contains the images to print (Usually images are saved in the [Pictures] or [My Pictures]). Click the image to print.
Click the image to print. Click [Printer and Layout Settings].
Click [Printer and Layout Settings].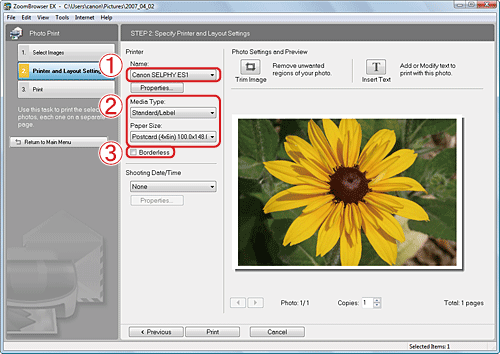
 Select the printer to use.
Select the printer to use. Select the paper type and size.
Select the paper type and size. For printers that can print with a border, if you clear the [Borderless] check box (
For printers that can print with a border, if you clear the [Borderless] check box ( ), you can print the image with the border.
), you can print the image with the border.
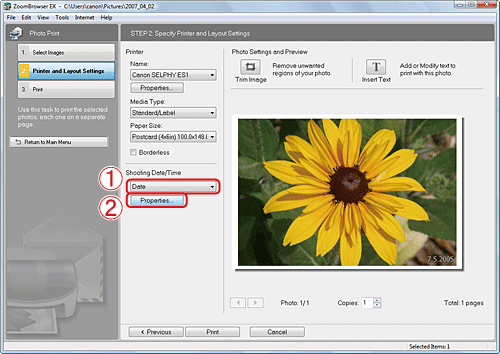
 If you wish to set up shooting date/time, select either [Date/Time], [Date], or [Time].
If you wish to set up shooting date/time, select either [Date/Time], [Date], or [Time]. Click [Properties] to change the position of the shooting date/time, text color, and separator.
Click [Properties] to change the position of the shooting date/time, text color, and separator.
 Set the text color and separator.
Set the text color and separator. The settings made in
The settings made in  will be displayed.
will be displayed. Set the text position.
Set the text position. Click [OK] to close this screen.
Click [OK] to close this screen.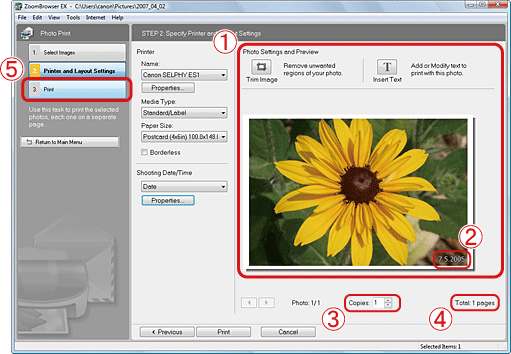
 Check the image of the actual print in the [Photo Settings and Preview].
Check the image of the actual print in the [Photo Settings and Preview]. If the shooting date/time is not recorded in the image, the date/time modified will be displayed. If the date/time is overlapped, select [None] in [Shooting Date/Time].
If the shooting date/time is not recorded in the image, the date/time modified will be displayed. If the date/time is overlapped, select [None] in [Shooting Date/Time]. Specify the number of copies.
Specify the number of copies. Confirm the number of prints.
Confirm the number of prints. Click [Print] to start printing.
Click [Print] to start printing.