Solution
You can transfer clips from the camcorder to another device connected to the network, using the FTP protocol.
The following explanations assume that the FTP server is on, ready and correctly configured.
FTP Server and Transfer Settings
Before you can transfer clips to a connected device, you need to configure the FTP server settings and other settings related to the handling of folders and files. If necessary, consult the network administrator in charge of the FTP server.
1. Press and hold the button on the POWER switch and set the switch to ON.
2. Press the MEDIA button.
3. Press the MENU button.
4. Select [FTP Transfer Settings].
[


Network Settings] -> [FTP Transfer Settings]
5. To enter the destination FTP server, select [FTP Server] and then press SET.
6. Enter the FTP server’s IP address or host name using the keyboard screen.
* For more information on using the keyboard, please refer to ''Using the Virtual Keyboard Screen''.
- Select [OK] and then press SET.
7. Enter the [FTP: User Name], [FTP: Password], and [Destination Folder] in the same way.
8. To change the port number, select [Port No.] and then press SET.
- To enter the port number, push the joystick left/right to select the digit to change and then up/down to select a value for the selected digit. After completing the five digits of the port number, select [Set] and then press SET.
9. To activate the passive mode, select [Passive Mode].
10. Select the desired option and then press SET.
- [Off] is the standard setting for most cases. [On] (passive mode) is more appropriate for FTP transfers from behind a firewall.
11. To select whether to create a new folder for every transfer date, select [New Folder by Date].
12. Select the desired option and then press SET.
- [On]: A new subfolder under the transfer destination folder ''YYYYMMDD\HHMMS'' will be created for every transfer operation.
- [Off]: All the files will be transferred to the folder set as [Destination Folder] in the FTP server settings.
13. To select how to handle file transfers when a file with the same name already exists, selects [Same Named Files].
14. Select the desired option and then press SET.
- [Skip]: If a file with the same name already exists in the destination folder, the file will not be transferred.
- [Overwrite]: Even if a file with the same name already exists in the destination folder, the file will be transferred, overwriting any file with the same name in the destination folder.
NOTE
You can check the current FTP settings on the [Network 4/6] to [Network 6/6] status screens.
15. Select [Connection Settings].
[


Network Settings] -> [Connection Settings]
16. Select the desired network configuration profile and then select [Infrastructure].
Network configuration profile ([1:] to [4:]) -> [Edit] -> [Infrastructure]
- You can save up to 4 network configuration profiles in the camcorder. Push the joystick up/down to select the desired profile.
17. Continue the setup with the procedure corresponding to the method you wish to use.
Wi-Fi Protected Setup (WPS)
Wi-Fi Protected Setup (WPS) is the easiest way to set up a Wi-Fi access point. You can do simply by pushing a button (if the access point (wireless router) you want to connect to has a WPS button) or using a PIN code issued by the camcorder.
1. Select the desired option and then press SET.
2A. [WPS: Button]
- Press and hold the WPS button on the wireless router.
NOTE
The length of time required to hold down the WPS button depends on the wireless router. Refer to the instruction manual of your wireless router and make sure the wireless router’s WPS function is activated.
2B. [WPS: PIN Code]
- After you select [WPS: PIN Code], the camcorder will generate and display an 8-digit PIN code on the screen.
- Enter the PIN code into the wireless router’s WPS (PIN code) setup screen.
* For most wireless routers, you must use a Web browser to access the setup screen.
NOTE
For details about how to access your wireless router’s settings and activate the Wi-Fi Protected Setup (WPS) using a PIN code, refer to the instruction manual of your wireless router.
3. Within 2 minutes, press SET.
- While [Connecting] appears on the screen, you can press SET to cancel the operation.
- Continue with the procedure to configure the IP address assignment.
NOTE
The [WPS: Button] method may not work correctly if there are several active access points in the area. In such case try using [WPS: PIN Code] or [Search for Access Points] instead.
4. Select the method for assigning the IP address ([Automatic] or [Manual]) and then press SET.
- If you selected [Automatic], the IP address will be assigned automatically. Continue with the procedure to review and save the configuration.
5. Push the joystick left/right to review all the information before pressing SET.
6. Enter a name for the new network configuration profile.
[Input] -> Enter the desired name using the keyboard screen -> [OK]
* For more information on using the keyboard, please refer to ''Using the Virtual Keyboard Screen''.
7. Select [OK] and then press SET to save the network configuration.
8. When the confirmation screen appears, press SET.
Searching for Access Points
The camcorder will automatically detect access points in the vicinity. After you select the desired access point, you only need to enter the selected network’s password to connect the camcorder. For details about the access point’s network name (SSID) and password refer to the wireless router’s instruction manual or consult the network administrator in charge of the access point.
1. After you select [Search for Access Points], the camcorder will search for active access points in the vicinity and display a list of available options on the screen.
2. Push the joystick up/down to select the desired access point and then press SET.
- Only ASCII characters in the network name (SSID) are displayed. If the access point's SSID contains special characters or characters in other languages, they will appear as blank spaces.
- If the access point is not encrypted, skip to step 5.
3. If necessary, select the WEP index key.
- This step is only necessary if the Wi-Fi network’s authentication method is set to [Shared Key] or if the encryption method is set to [WEP].
4. Enter the encryption key (password).
[Input] -> Enter the password using the keyboard screen -> [OK]
* For more information on using the keyboard, please refer to ''Using the Virtual Keyboard Screen''.
5. Select the method for assigning the IP address ([Automatic] or [Manual]) and then press SET.
- If you selected [Automatic], the IP address will be assigned automatically. Continue with the procedure to review and save the configuration.
6. Push the joystick left/right to review all the information before pressing SET.
7. Enter a name for the new network configuration profile.
[Input] -> Enter the desired name using the keyboard screen -> [OK]
* For more information on using the keyboard, please refer to ''Using the Virtual Keyboard Screen''.
8. Select [OK] and then press SET to save the network configuration.
9. When the confirmation screen appears, press SET.
If you prefer, you can enter manually the details of the Wi-Fi network you want to connect to. Follow the instructions on the screen to complete the procedure.
1. Enter the access point's SSID (network name).
[Input] -> Enter the network name using the keyboard screen -> [OK]
* For more information on using the keyboard, please refer to ''Using the Virtual Keyboard Screen''.
2. Select the authentication method and then press SET.
- If you selected [Open], select [WEP], press SET and continue the procedure, or select [No Encryption], press SET and continue with the procedure to configure the IP address assignment.
3. Select the WEP index or encryption method, depending on the selected authentication mode.
- [Shared Key]/[WEP]: Select the WEP index and then press SET.
- [WPA-PSK]/[WPA2-PSK]: Select [TKIP] or [AES] and then press SET.
4. Enter the encryption key (password).
[Input] > Enter the password using the keyboard screen > [OK]
* For more information on using the keyboard, please refer to ''Using the Virtual Keyboard Screen''.
5. Select [OK] and then press SET.
6. Select the method for assigning the IP address ([Automatic] or [Manual]) and then press SET.
- If you selected [Automatic], the IP address will be assigned automatically. Continue with the procedure to review and save the configuration.
7. Push the joystick left/right to review all the information before pressing SET.
8. Enter a name for the new network configuration profile.
[Input] -> Enter the desired name using the keyboard screen -> [OK]
* For more information on using the keyboard, please refer to ''Using the Virtual Keyboard Screen''.
9. Select [OK] and then press SET to save the network configuration.
10. When the confirmation screen appears, press SET.
Transferring Clips (FTP Transfer)
IMPORTANT
- The instructions in this chapter assume you already have a correctly configured and working network, network device(s) and/or Wi-Fi access point. If necessary, refer to the documentation provided with the network devices you plan to use.
- Configuring the network settings requires adequate knowledge about configuring and using wired (Ethernet) and/or wireless (Wi-Fi) networks. Canon cannot provide support regarding network configurations.
1. Press the INDEX button.
2. Open the index screen with the clips you want to transfer.
NOTE
- [XF-HEVC Index]: Index screen of XF-HEVC clips recorded on the selected card.
- [XF-AVC Index]: Index screen of XF-AVC clips recorded on the selected card.
- [Photo Index]: Index screen of photos recorded on SD card B (only).
3. Select the desired clip and then press SET to open the clip menu.
4. Select [FTP Transfer] and then press SET.
5. When the confirmation message appears, press SET.
- The camcorder will connect to the FTP server and the selected clip will be transferred.
REFERENCE
Press the CANCEL button to cancel the operation.
7. When the confirmation message appears, press SET.
IMPORTANT
- Observe the following precautions when transferring files. Failing to do so may interrupt the transfer and incomplete files may remain at the transfer destination.
-Do not open the card slot covers.
-Do not disconnect the power source or turn off the camcorder.
- If incomplete files remain at the transfer destination, check the content and make sure they are safe to delete before deleting them.
NOTE
Depending on the access point’s settings and capabilities, it may take some time to transfer files.
Using the Virtual Keyboard Screen
The virtual keyboard will appear on the screen. The layout may differ slightly depending on the function.

: Current character / Character limit
2. After entering the desired text, select [OK] and then press SET to close the keyboard screen.
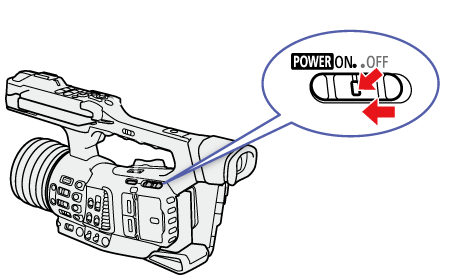

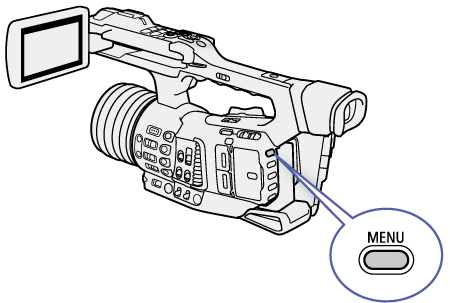

 Network Settings] -> [FTP Transfer Settings]
Network Settings] -> [FTP Transfer Settings]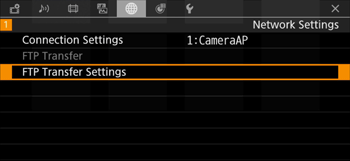



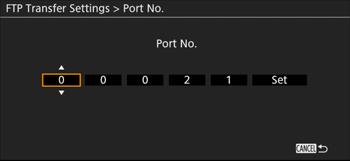
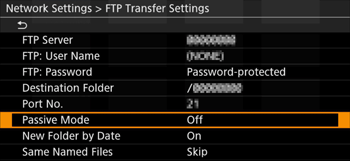
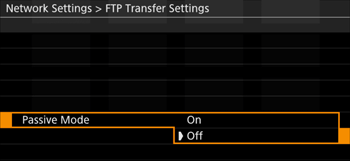


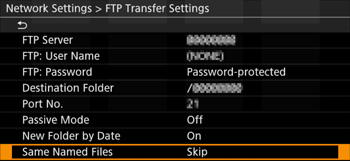
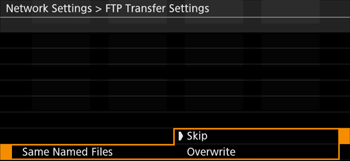

 Network Settings] -> [Connection Settings]
Network Settings] -> [Connection Settings]
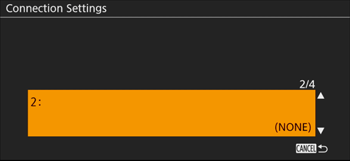

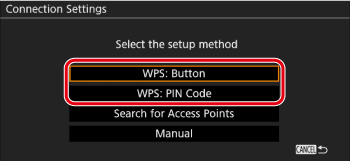
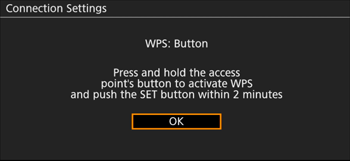

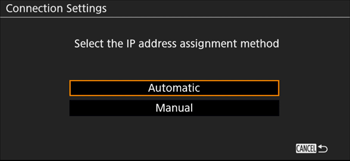
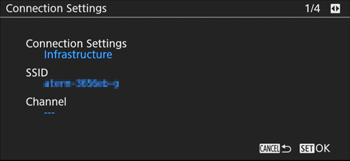

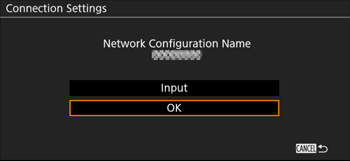




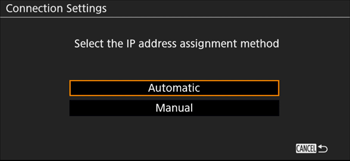
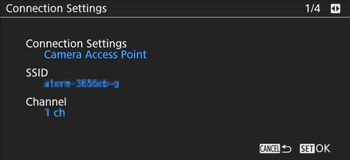

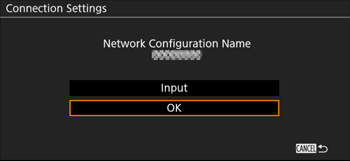

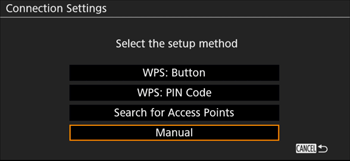
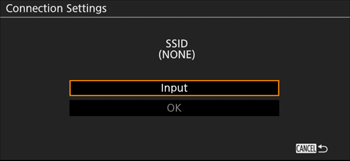
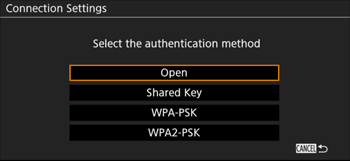
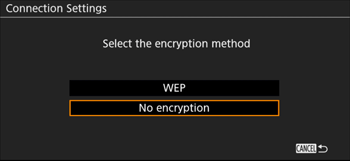
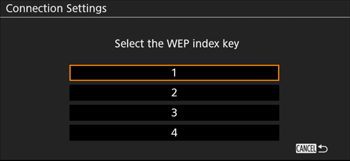
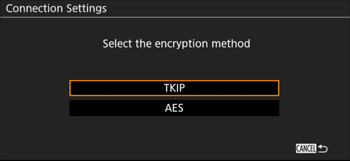
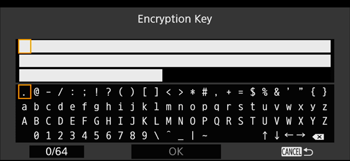

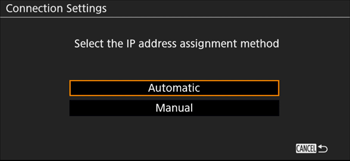
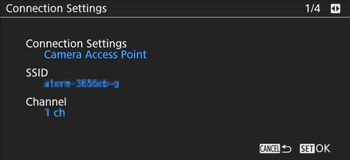

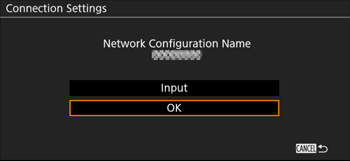



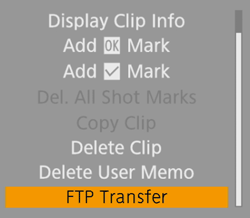
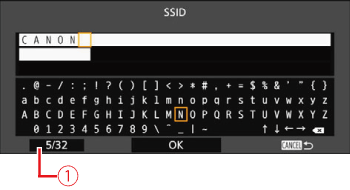
 : Current character / Character limit
: Current character / Character limit /
/  /
/  /
/  ) to change the position of the cursor and the backspace character (
) to change the position of the cursor and the backspace character (  ) to delete the last character entered.
) to delete the last character entered.