31-Jul-2018
8204068100

 icon, and camera setting procedures are indicated by the
icon, and camera setting procedures are indicated by the  icon.
icon. 1. Download the software [ Image Transfer Utility 2 ] from the Canon homepage on to your computer, and proceed to installation.
1. Download the software [ Image Transfer Utility 2 ] from the Canon homepage on to your computer, and proceed to installation.  2. Once the installation is complete, the settings window for [ Image Transfer Utility 2 ] will be displayed, click [ Next ] .
2. Once the installation is complete, the settings window for [ Image Transfer Utility 2 ] will be displayed, click [ Next ] .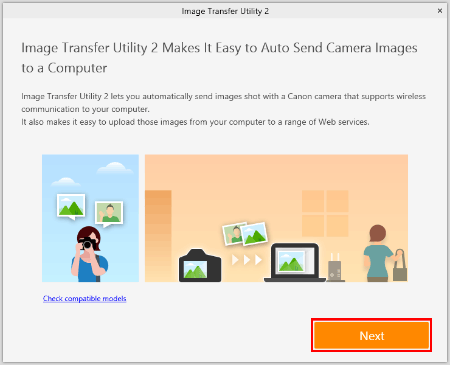
 3. [ Preparation ] will be displayed, read the details carefully and click [ Next ] .
3. [ Preparation ] will be displayed, read the details carefully and click [ Next ] .
 4. [ Pairing Setup ] will be displayed. Keep the screen as it is displayed, and move on to the next step.
4. [ Pairing Setup ] will be displayed. Keep the screen as it is displayed, and move on to the next step. 
 1. Press the
1. Press the  button.
button.
 2. When the [ Nickname ] screen appears, press the
2. When the [ Nickname ] screen appears, press the  button.
button.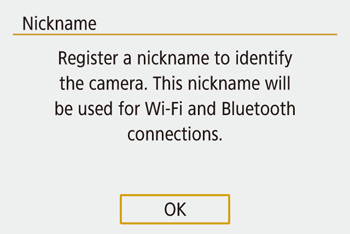

 3. Confirm the Nickname (Name of the camera). After confirmation, press the
3. Confirm the Nickname (Name of the camera). After confirmation, press the  button.
button.

 4. Press the
4. Press the  /
/  buttons to choose [ OK ] , press the
buttons to choose [ OK ] , press the  button.
button.

 5. Press the
5. Press the  button.
button.
 6. Press the
6. Press the  /
/  buttons to choose [
buttons to choose [  ] , press the
] , press the  button.
button.
 7. Press the
7. Press the  /
/  buttons to choose [
buttons to choose [  1 ] .
1 ] .
 8. Press the
8. Press the  /
/  buttons to choose [ Wireless communication settings ] , press the
buttons to choose [ Wireless communication settings ] , press the  button.
button.
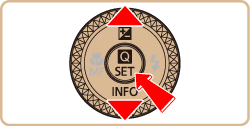
 9. Press the
9. Press the  /
/  buttons to choose [ Wi-Fi settings ] , press the
buttons to choose [ Wi-Fi settings ] , press the  button.
button.
 10. Press the
10. Press the  /
/  buttons to choose [ Auto send images to computer ] , press the
buttons to choose [ Auto send images to computer ] , press the  button.
button.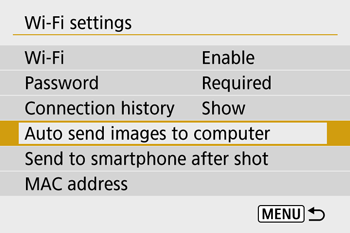
 11. Press the
11. Press the  /
/  buttons to choose [ Auto send ] , press the
buttons to choose [ Auto send ] , press the  button.
button.
 12. Press the
12. Press the  /
/  buttons to choose [ Enable ] , press the
buttons to choose [ Enable ] , press the  button.
button.
 13. Press the
13. Press the  /
/  buttons to choose [ OK ] , press the
buttons to choose [ OK ] , press the  button.
button.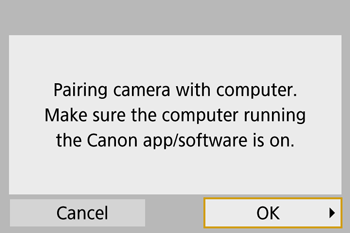
 14. Right-click the Start button (
14. Right-click the Start button (  ) on the bottom left of the screen, and then select [Network Connections].
) on the bottom left of the screen, and then select [Network Connections].
 15. Right-click [Wi-Fi] and select [Status].
15. Right-click [Wi-Fi] and select [Status].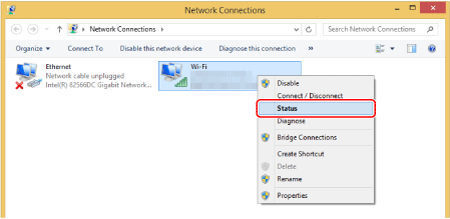
 16. Select the SSID that matches with the one shown in [SSID:], and then press the
16. Select the SSID that matches with the one shown in [SSID:], and then press the  button. (See the SSID example below).
button. (See the SSID example below).
 17. Click [Wireless Properties].
17. Click [Wireless Properties].
 18. Click the [Security] tab.
18. Click the [Security] tab.
 19. Tick the [Show characters] checkbox.
19. Tick the [Show characters] checkbox.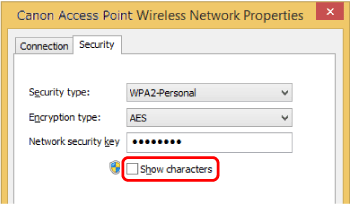
 20. On the [ Password ] screen, press the
20. On the [ Password ] screen, press the  button.
button.
 21. Enter the password displayed in the [Network security key]. (See the password example below).
21. Enter the password displayed in the [Network security key]. (See the password example below).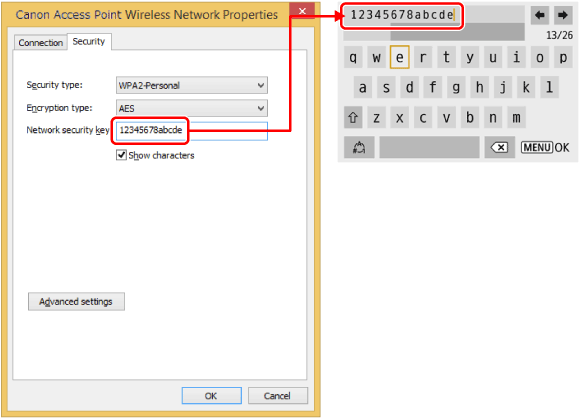
 button after the letters have been confirmed, before returning to the previous screen.
button after the letters have been confirmed, before returning to the previous screen.
 22. After the password has been entered, press the
22. After the password has been entered, press the  /
/  buttons to choose [ OK ] , press the
buttons to choose [ OK ] , press the  button.
button.
 23. Click [Cancel].
23. Click [Cancel].
 24. Click [Close].
24. Click [Close].
 25. Close [Network Connections].
25. Close [Network Connections].
 26. Press the
26. Press the  /
/  buttons to choose Key index, press the
buttons to choose Key index, press the  button. (This screen may or may not be displayed)
button. (This screen may or may not be displayed)
 /
/  buttons to choose [ OK ] , press the
buttons to choose [ OK ] , press the  button to go to the next step.
button to go to the next step. 27. Press the
27. Press the  /
/  buttons to choose [ Auto setting ] , press the
buttons to choose [ Auto setting ] , press the  button.
button.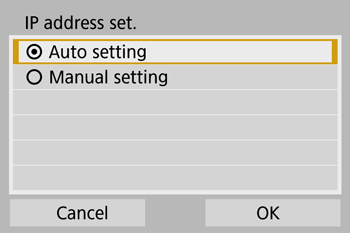
 /
/  buttons to choose [ OK ] , press the
buttons to choose [ OK ] , press the  button to go to the next step.
button to go to the next step. 28. The computer name will appear. Confirm that the name displayed on the [ Pairing Setup ] screen is the same, press the
28. The computer name will appear. Confirm that the name displayed on the [ Pairing Setup ] screen is the same, press the  button.
button. 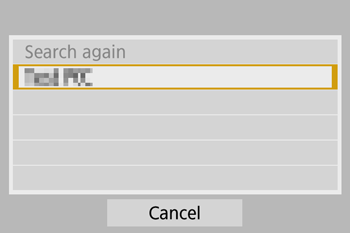
 29. If the camera Nickname is displayed under [ Procedure for this screen ] , select camera and click on [ Pairing ].
29. If the camera Nickname is displayed under [ Procedure for this screen ] , select camera and click on [ Pairing ].
 30. Once pairing is complete, the [ Setup Complete ] window will appear, click [ OK ] .
30. Once pairing is complete, the [ Setup Complete ] window will appear, click [ OK ] .
 31. The [ Waiting ] window will appear for Image Transfer Utility 2. To continue transfering images from the camera, stay on this screen and wait.
31. The [ Waiting ] window will appear for Image Transfer Utility 2. To continue transfering images from the camera, stay on this screen and wait. 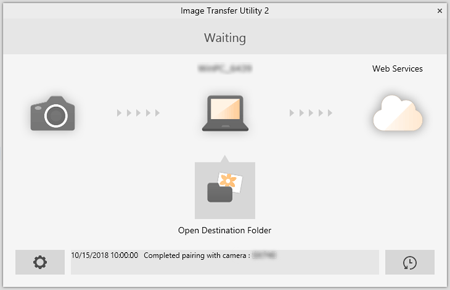
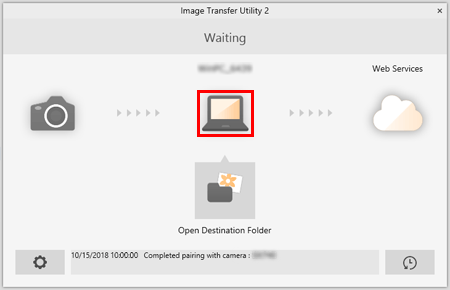
 1. Choose [
1. Choose [  ] menu > [Wireless communication settings] > [Wi-Fi settings] > [Auto send images to computer].
] menu > [Wireless communication settings] > [Wi-Fi settings] > [Auto send images to computer].
 2. Choose [ Image sending options ] .
2. Choose [ Image sending options ] .
 3. In [Image sending options], specify the transfer conditions.
3. In [Image sending options], specify the transfer conditions.
 4. Make sure the camera is off.
4. Make sure the camera is off. 1. Confirm that the Image Transfer Utility 2 window shows [ Waiting ] .
1. Confirm that the Image Transfer Utility 2 window shows [ Waiting ] . 2. The images will automatically transfer to the computer once the camera has been turned on within range of the access point.
2. The images will automatically transfer to the computer once the camera has been turned on within range of the access point.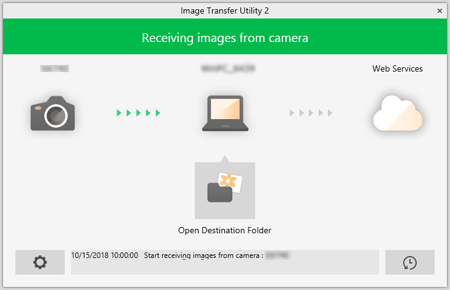
 3. To confirm the transferred images, click [ Open Destination Folder ] .
3. To confirm the transferred images, click [ Open Destination Folder ] .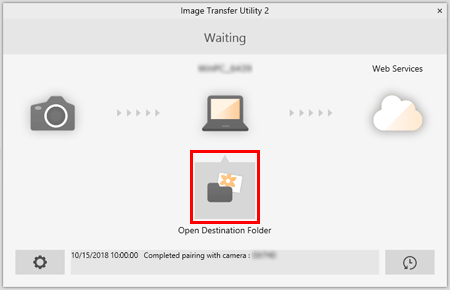
 of the Image Transfer Utility 2 screen, choose [ Quit ] , this will disable auto-transfer even when the camera is turned on. To Enable wireless transfer again, turn on Image Transfer Utility 2.
of the Image Transfer Utility 2 screen, choose [ Quit ] , this will disable auto-transfer even when the camera is turned on. To Enable wireless transfer again, turn on Image Transfer Utility 2. 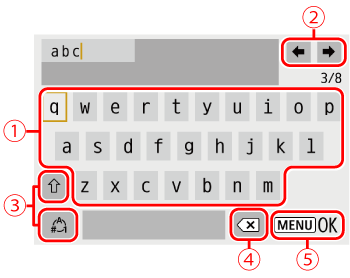
 | • Entering characters Press the  / /  / /  / /  buttons or turn the buttons or turn the  dial to choose the key of your desired character, and then press the dial to choose the key of your desired character, and then press the  button. button. |
 | •Moving the cursor Choose [  ] or [ ] or [  ] and press the ] and press the  button. button. |
 | •Switching input modes Choose [  ] , press the ] , press the  button to switch to capital letters. button to switch to capital letters.
Choose [  ] , press the ] , press the  button to switch to numbers and characters. button to switch to numbers and characters. |
 | •Deleting characters Choose [  ] and press the ] and press the  button.
The previous character will be deleted. button.
The previous character will be deleted. |
 |
•Confirming input After pressing the  button, press the button, press the  / /  buttons to choose [OK] , press the buttons to choose [OK] , press the  button. button.
|
 button.
button.