02-Aug-2017
8203622200
 button.
button.
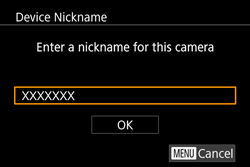
 /
/ buttons to choose the entry field, and then press the
buttons to choose the entry field, and then press the  button.
button. button to return to the registration screen, select [OK], and then press the
button to return to the registration screen, select [OK], and then press the  button.
button. ].
]. /
/  /
/  /
/  buttons to choose [
buttons to choose [  ], and then press the
], and then press the  button.
button.

 /
/ buttons to choose [Add a Device], and then press the
buttons to choose [Add a Device], and then press the  button.
button.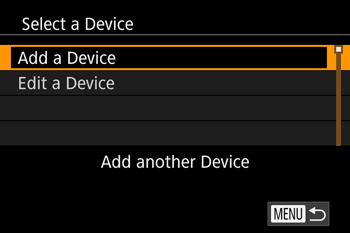
 /
/ buttons to choose the device and then pressing the
buttons to choose the device and then pressing the  button. To add a new device, display the device selection screen by pressing the
button. To add a new device, display the device selection screen by pressing the  /
/ buttons, and then configure the setting.
buttons, and then configure the setting. 4] tab > [Wireless settings] > [Wi-Fi Settings] > [Target History] > [Off].
4] tab > [Wireless settings] > [Wi-Fi Settings] > [Target History] > [Off]. ) and password (
) and password (  ) are displayed.
) are displayed. 
 ) to establish a connection.
) to establish a connection.  /
/ buttons to choose the printer name, and then press the
buttons to choose the printer name, and then press the  button.
button.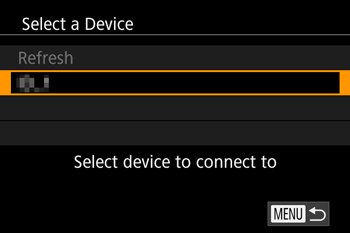

 /
/ buttons to choose an image.
buttons to choose an image.
 button, choose [
button, choose [  ], and press the
], and press the  button again.
button again.

 /
/ buttons to choose an item, and then press the
buttons to choose an item, and then press the  button. On the next screen, press the
button. On the next screen, press the  /
/ buttons to choose an option, and then press the
buttons to choose an option, and then press the  button to return to the printing screen.
button to return to the printing screen. | Date | Prints images with the date added. |
| File No. | Prints images with the file number added. | |
| Both | Prints images with both the date and file number added. | |
| Off | - | |
| Default | Matches current printer settings. | |
 | Default | Matches current printer settings. |
| Off | - | |
| On | Uses information from the time of shooting to print under optimal settings. | |
| Red-Eye 1 | Corrects red-eye. | |
 | No. of Copies | Choose the number of copies to print. |
| Cropping | - | Specify a desired image area to print. |
| Paper Settings | - | Specify the paper size, layout, and other details. |
 /
/ buttons to choose [Paper Settings], then press the
buttons to choose [Paper Settings], then press the  button.
button.
 /
/ buttons to choose an option, and then press the
buttons to choose an option, and then press the  button.
button.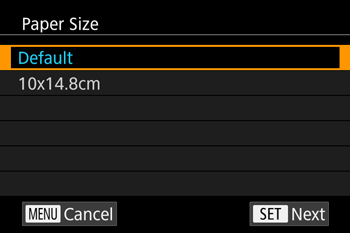
 /
/ buttons to choose an option, and then press the
buttons to choose an option, and then press the  button.
button.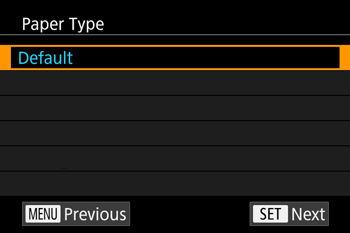
 /
/ buttons to choose an option, and then press the
buttons to choose an option, and then press the  button.
button. button to switch. On the next screen, press the
button to switch. On the next screen, press the  /
/ buttons to choose the number of images per sheet, and then press the
buttons to choose the number of images per sheet, and then press the  button.
button.
| Default | Matches current printer settings. |
| Bordered | Bordered Prints with blank space around the image. |
| Borderless | Borderless, edge-to-edge printing. |
| N-up | Choose how many images to print per sheet. |
| ID Photo | Prints images for identification purposes. Only available for images with a recording pixel setting of L and an aspect ratio of 3:2. |
| Fixed Size | Choose the print size. Choose from 3.5 x 5 in., postcard, or wide-format prints. |

 Make sure that the settings are correct.
Make sure that the settings are correct. Choose [Print] and press the
Choose [Print] and press the  button to begin printing.
button to begin printing.

| Entering Characters | Touch the characters to enter them. |
| Moving the Cursor | Touch 
 . . |
| Entering Line Breaks* | Touch  . . |
| Switching Input Modes | To switch to numbers or symbols, touch  . .Touch  to enter capital letters. to enter capital letters.● Available input modes vary depending on the function you are using. |
| Deleting Characters | Touch  to delete the previous character. to delete the previous character. |
| Confirming Input and Returning to the Previous Screen | Press the  button. button. |
*For some functions,  is not displayed and cannot be used. is not displayed and cannot be used. | |