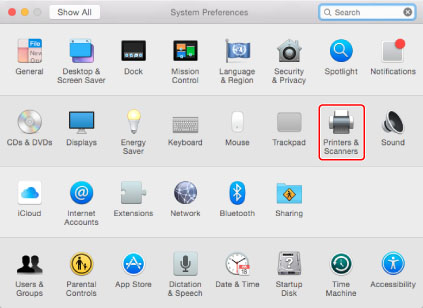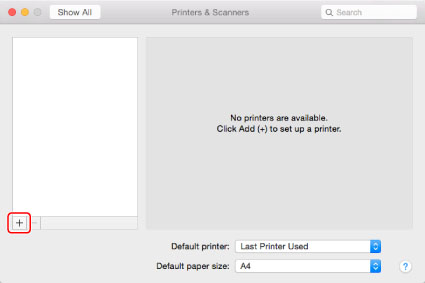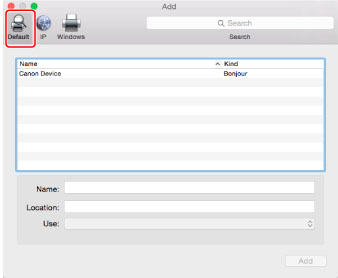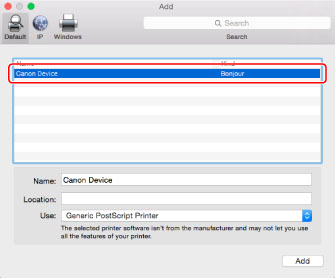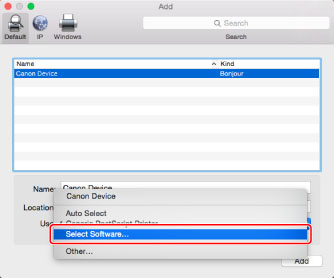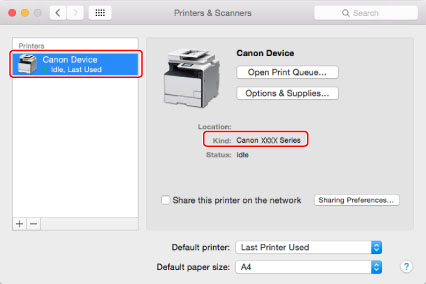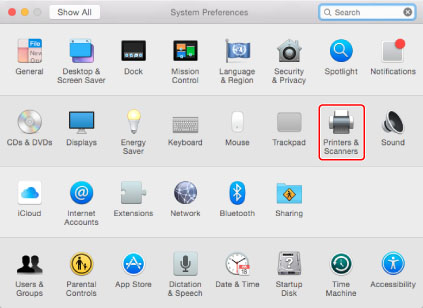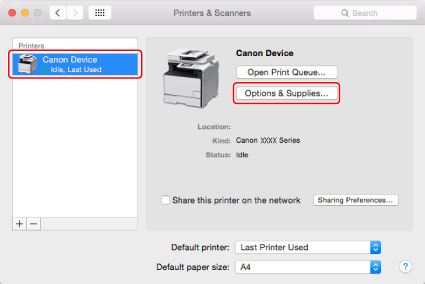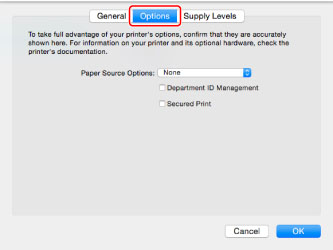Solution
This section describes instructions for installing the driver.
To use the printer, you need to install the driver, then add the printer you are using in [System Preferences].
IMPORTANT
- Before installing the driver, exit all other applications.
- When you upgrade a driver, you can overwrite the old driver with a newer one. Uninstalling the driver is not required before the upgrade.
- To use the printer, you need to install the driver and add the printer (see "Adding a Printer").
1. Open the following folders: [CANON_MF_PRINTER] → [MF].
2. Double-click the [MF_Printer_Installer.pkg] or [Canon_Driver.pkg].
4. Read the software license agreement carefully → click [Continue].
7. Enter the administrators name and password when the dialog box below appears → click [OK] or [Install Software].
Installation starts.
8. Click [Close].
Installation is complete.
Before using the driver, you must add the printer in [System Preferences] (see "Adding a Printer").
This section describes instructions for adding a printer.
To use the printer, you need to install the driver, then add the printer you are using.

TCP/IP Connection
1. Open [System Preferences] → click [Print & Scan] or [Printers & Scanners].
2. Click [+].
If there are shared printers or Bonjour supported devices on the network, click [+] and select [Add Other Printer or Scanner].
3. Select [IP] → select [Line Printer Daemon - LPD] from [Protocol].
- For [Internet Printing Protocol - IPP], you can select printer models that support IPP (Internet Printing Protocol), but you can use this setting only with IPv4.
4. Enter the IP address of the device you are going to use in [Address] → select [Select Printer Software]/[Select Software] from [Print Using]/[Use].

<If you enter an IPv6 address>
Enter a link-local unicast address, unicast address, or global unicast address in [Address].
- When entering a link-local unicast address, if required, enter a network interface that has "%" added to the end of the address.
- You can enter an abbreviated notation unicast address.
- When entering a global unicast address, you can set a DNS name if a DNS server that supports IPv6 has been specified beforehand in the network settings for the computer you are using.
- Although there may be a message saying that you have entered an incorrect address even if you have entered the correct IPv6 address, you can still add the printer.
5. Select the driver corresponding to the device you are going to use from the list → click [OK].
- For the driver name corresponding to your device, refer to the Readme file. For details on how to view the Readme file, see the manuals for the relevant drivers on the online manual website.
7. Confirm that the device has been added → close the dialog box.
Confirm that the driver name selected in the step 5 is displayed beside [Kind].
If you are using OS X 10.10 or later, or if you add a MF8000 series, MF8000C series, MF8300 series, and/or MF8300C series device in an OS X 10.9 or earlier environment and update the macOS, perform the following procedure.
- Click [Options & Supplies] in the [Printers & Scanners] dialog box.
- Click [Utility] → [Open Printer Utility].
If you use version 10.2.0 or an earlier version of the printer driver in an OS X 10.9 or earlier environment and add a MF8000 series, MF8000C series, MF8300 series, and/or MF8300C series device, you will not be able to print if you perform a macOS update. In such cases, you need to delete the printer(s) and perform the above procedure after adding the printer(s) again with the latest driver.
After this, set the options of the device (see "Setting the Printer Options").

Bonjour Connection
1. Open [System Preferences] → click [Print & Scan] or [Printers & Scanners].
2. Click [+].
If there are shared printers or Bonjour supported devices on the network, click [+] and select [Add Other Printer or Scanner].
4. Select the device you are going to use.
- Select a device that has [Bonjour] displayed in its [Kind] column.
5. If the driver corresponding to the device you are using is not automatically selected in [Print Using]/[Use], select [Select Printer Software]/[Select Software] → select the driver corresponding to the device you are going to use from the list → click [OK].
- For the driver name corresponding to your device, refer to the Readme file. For details on how to view the Readme file, see the manuals for the relevant drivers on the online manual website.
7. Confirm that the device has been added → close the dialog box.
Confirm that the driver name selected in the step 5 is displayed beside [Kind].
If you are using OS X 10.10 or later, or if you add a MF8000 series, MF8000C series, MF8300 series, and/or MF8300C series device in an OS X 10.9 or earlier environment and update the macOS, perform the following procedure.
- Click [Options & Supplies] in the [Printers & Scanners] dialog box.
- Click [Utility] → [Open Printer Utility].
If you use version 10.2.0 or an earlier version of the printer driver in an OS X 10.9 or earlier environment and add a MF8000 series, MF8000C series, MF8300 series, and/or MF8300C series device, you will not be able to print if you perform a macOS update. In such cases, you need to delete the printer(s) and perform the above procedure after adding the printer(s) again with the latest driver.
After this, set the options of the device (see "Setting the Printer Options").
Setting the Printer Options
You need to set the printer options (such as paper feed options, paper output options, etc.) attached to the device.
If you are using the driver for the first time or want to change the options of the device, set the options so that you can use the functions of the device.
1. Open [System Preferences] → click [Print & Scan] or [Printers & Scanners].
2. Select the device you are using → click [Options & Supplies].
3. Click [Driver] or [Options].
4. Set the options → click [OK].
If you are using Mac OS X 10.7, check that the driver corresponding to the device you are using is selected for [Print Using].
- Be sure to select only those options that are actually set in the device.
- Be sure to set the function version of the device you are using correctly. The function version is printed in the status sheet that can be printed from the control panel of the device.
- For the driver name corresponding to your device, refer to the Readme file. For details on how to view the Readme file, see the manuals for the relevant drivers on the online manual website.
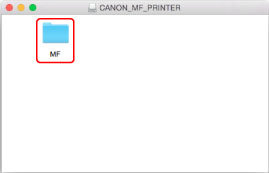
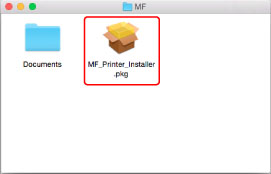
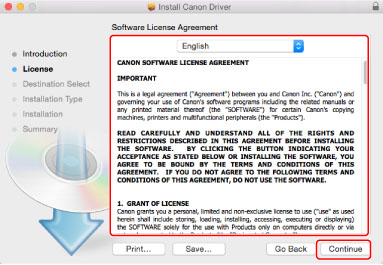
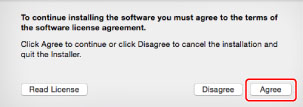
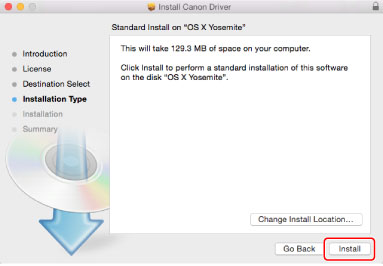
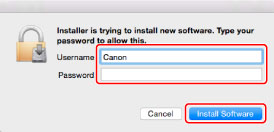
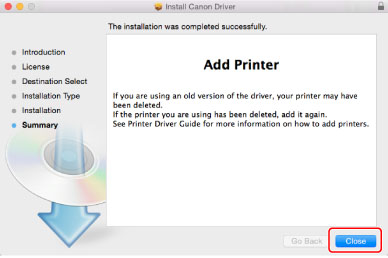
 TCP/IP Connection
TCP/IP Connection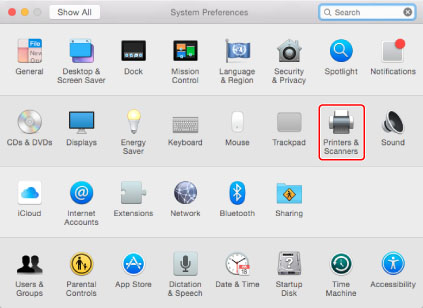
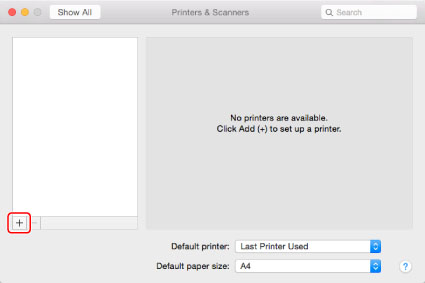
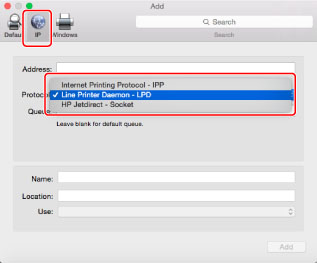

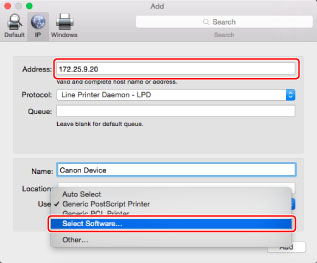
 <If you enter an IPv6 address>
<If you enter an IPv6 address>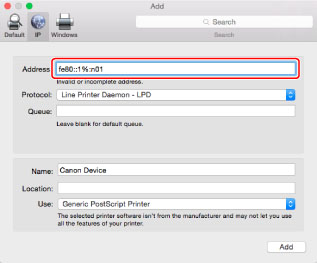


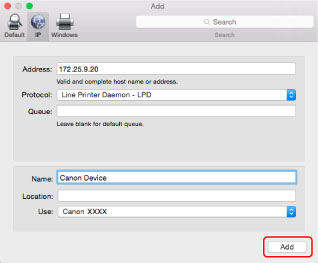
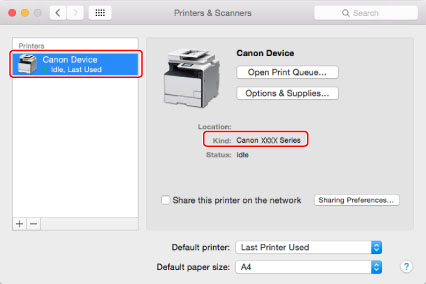
 Bonjour Connection
Bonjour Connection