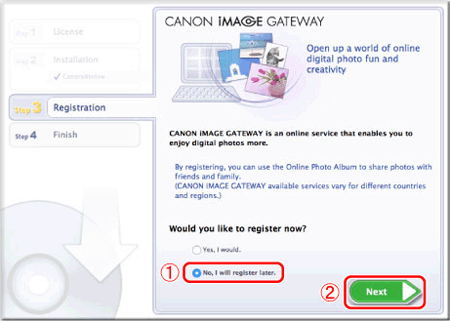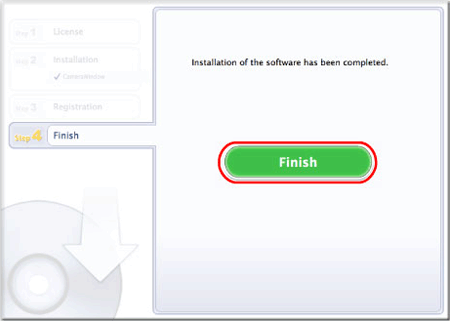Solution
If CameraWindow does not start when a camera is connected, uninstalling (deleting) and reinstalling the software is recommended.
(Uninstalling is the process of deleting unnecessary drivers or software in the event that a problem has occurred.)
IMPORTANT
- Administrator rights are required in order to install or uninstall software.
- Before beginning the procedure, be sure to back-up/move any image files that you have saved to the [CameraWindow] folder.
- The screens displayed may differ depending on the model you use.
Uninstalling CameraWindow
1. Click the icon of the hard disk to which the software was installed, and then select [Applications] > [Canon Utilities] > [CameraWindow].
2. Move the [CameraWindow] folder to [Trash].
3. From the [Finder] menu, select [Empty Trash].
4. If the [CameraWindow] icon still remains in the [Dock], drag the icon to [Trash] to delete it.
This completes the process of uninstalling [CameraWindow].
Reinstalling CameraWindow
Reinstall [CameraWindow] after the removal.
IMPORTANT
- Make sure to restart your computer after deleting [CameraWindow]. If the computer is not restarted after uninstalling [CameraWindow], operation problems may occur when the software is reinstalled.
1. Confirm that all open programs have been closed.
2. Download the software from the Canon home page.
IMPORTANT
- Make sure to download the files (software) which support your model.
- Internet access is required, and any ISP account charges and access fees must be paid separately.
- Operating security software may block the installing process.
3. Double-click on the downloaded file.
4. Double-click the folder extracted from the contents of the downloaded file.
5. Double click on the mounted disk image.
6. Double-Click [ CWxx_Installer.app ].
7. Select the area in which you live.
8. Select the country where you live, and then click [Next].
9. The following screen appears, so click [OK].
10. Read carefully and click [Yes] to accept the License Agreement.
11. If the following screen appears, enter your computer password and click [OK].
12. The following screen appears, and installation begins.
13. When installation is over, click [Next].
14. The CANON iMAGE GATEWAY registration screen appears.
In this example,

[No, I will register later] has been selected, and

[Next] has been checked.
15. The following screen appears, so click [OK].
16. A [Finish] screen is displayed, so click [Finish].
NOTE
The [Restart] screen may be displayed depending on the computer model you use. In this case, please click [Restart].
This concludes the explanation for reinstalling [CameraWindow].
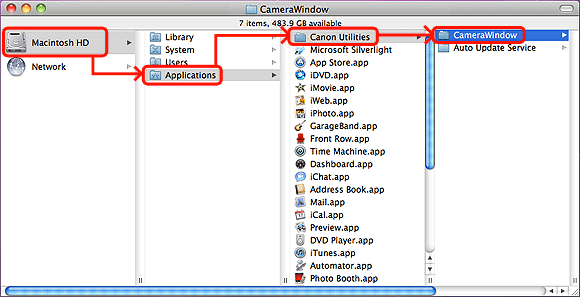
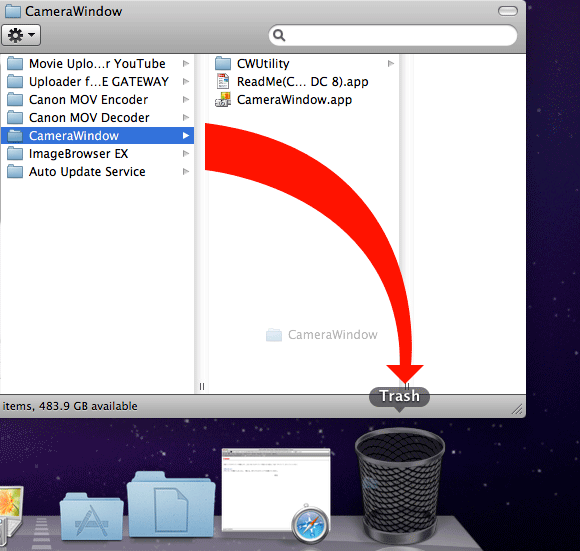
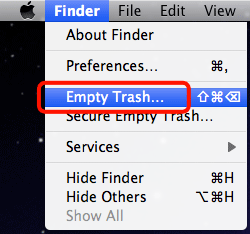
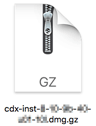
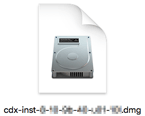




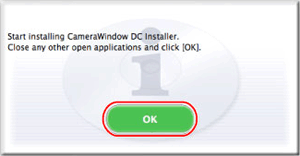
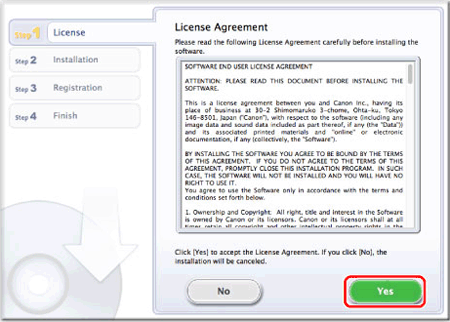
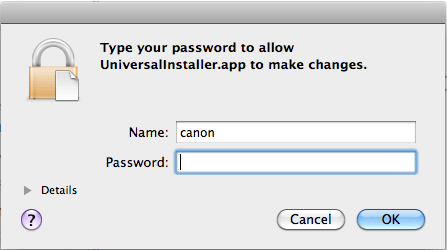
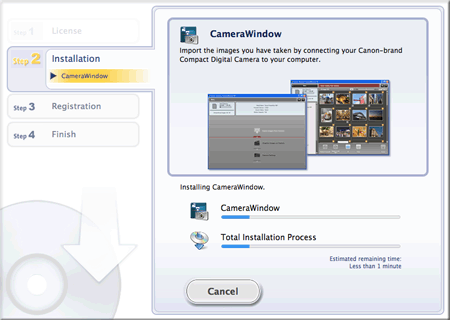
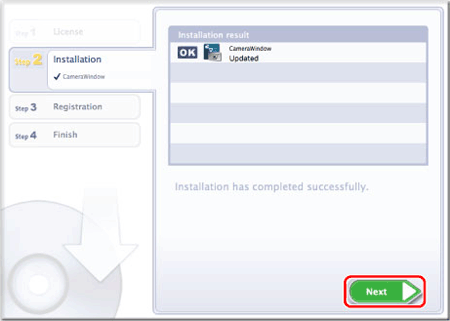
 [No, I will register later] has been selected, and
[No, I will register later] has been selected, and  [Next] has been checked.
[Next] has been checked.