Solution
By connecting the camera to a TV, you can view your shots on the larger screen of the TV.
For details on connection or how to switch inputs, refer to the TV manual.
IMPORTANT
- Correct display is not possible unless the camera video output format (NTSC or PAL) matches the TV format. To change the video output format, press the <
 > button and choose [Video System] on the (
> button and choose [Video System] on the ( ) tab.
) tab.
- Some information may not be displayed on the TV.
Viewing images on a standard TV (using a AV Cable)
Connecting the camera to a TV with the AV Cable AVC-DC400 (sold separately) enables you to view your shots on the larger screen of the TV as you control the camera.
1. Turn off the camera and the TV.
2. On the TV, insert the cable plugs fully into the video inputs as shown.
3. Connect the optional AV Cable to the camera’s [A/V OUT / DIGITAL] terminal.
*In this example, the procedure is shown on the PowerShot SX600 HS.
4. Turn the TV on and switch to video input.
5. Press the <Playback> (

) button to turn on the camera.
Images from the camera are now displayed on the TV. (Nothing is displayed on the camera screen.)
When finished, turn off the camera and TV before disconnecting the cable.
NOTE
When the camera and TV are connected, you can also shoot while previewing shots on the larger screen of the TV. To shoot, follow the same steps as when using the camera screen. AF-Point Zoom is not available.
Viewing images on an HD (High-Definition) TV (using an HDMI Cable)
You can view your shots on a TV by connecting the camera to an HDTV with a commercially available HDMI cable (not exceeding 2.5 m, with a Type D terminal on the camera end). Movies shot at a resolution of [

] or [

] can be viewed in high definition.
Connecting the camera to an HDMI CEC-compatible TV enables playback (including slideshow playback) using the TV remote control.
IMPORTANT
- Camera operating sounds are not played while the camera is connected to an HDTV.
- The camera may not always respond correctly even if the remote is for an HDMI CEC-compatible TV.
- When the camera is connected to a TV with the HDMI cable, it is not possible shoot while previewing shots on the larger screen of the TV.
NOTE
Using the HDMI CEC function
- Depending on the TV, you may need to adjust some of the TV's settings. For details, refer to the TV manual.
- When using the HDMI CEC function, follow the steps below to make settings before connecting the camera to a TV.
1. Press the <

> button to display the window below.
2. Press the <

><

><

><

> buttons to choose the

[Set up] (

) tab, and then set

[Ctrl via HDMI] to [Enable].
3. Press the <

> button.
1. Turn off the camera and the TV.
2. Connect the optional HDMI Cable to the high-definition TV's [HDMI Terminal].
3. Connect the optional HDMI Cable to the camera's [HDMI Terminal].
*In this example, the procedure is shown on the PowerShot SX600 HS.
4. Turn on the TV and switch it to HDMI mode.
5. Press the <Playback> (

) button to turn on the camera.
The image will appear on the TV (nothing will appear on the screen of the camera).
NOTE
While the HDMI CEC function is in use, operate the camera with the TV’s remote control.
- Press the remote control's <
 ><
>< > buttons to choose an image.
> buttons to choose an image.
- Press the OK/Select button to display the camera control panel. Choose the desired function, and then press the OK/Select button again.
<Summary of the Camera Control Panel Displayed on the TV>

[Return] : Closes the menu.

[Group playback] : Displays sets of images shot in [

]or

] mode. (Only displayed when a grouped image is selected.)

[Play Movie] : Starts movie playback. (Only displayed when a movie is selected.)

[Slideshow] : Starts slideshow playback. To switch images during playback, press the <

><

> buttons on the remote control.

[Index Playback] : Displays multiple images in an index.

[Change Display] : Switches display modes.
- Pressing buttons, such as the <
 > button, on the camera will switch control to the camera itself, which will prevent remote control until you return to single-image display.
> button, on the camera will switch control to the camera itself, which will prevent remote control until you return to single-image display.
- Moving the zoom lever on the camera will switch control to the camera itself, which will prevent remote control until you return to single-image display.
 > button and choose [Video System] on the (
> button and choose [Video System] on the ( ) tab.
) tab. 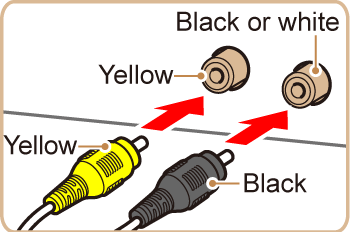
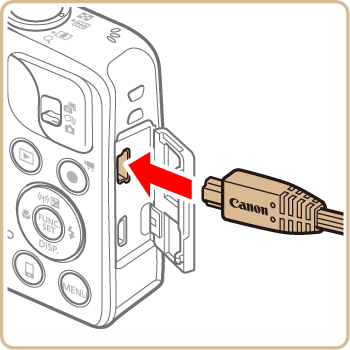
 ) button to turn on the camera.
) button to turn on the camera. ] or [
] or [  ] can be viewed in high definition.
] can be viewed in high definition. > button to display the window below.
> button to display the window below.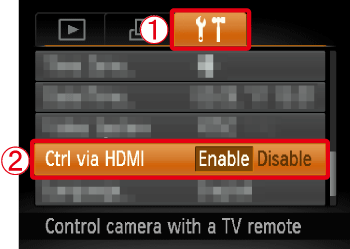
 ><
>< ><
>< ><
>< > buttons to choose the
> buttons to choose the  [Set up] (
[Set up] ( ) tab, and then set
) tab, and then set  [Ctrl via HDMI] to [Enable].
[Ctrl via HDMI] to [Enable]. > button.
> button.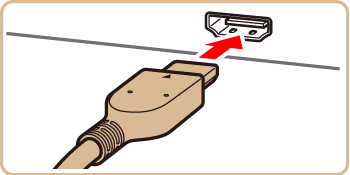

 ) button to turn on the camera.
) button to turn on the camera. ><
>< > buttons to choose an image.
> buttons to choose an image. [Return] : Closes the menu.
[Return] : Closes the menu. [Group playback] : Displays sets of images shot in [
[Group playback] : Displays sets of images shot in [  ]or
]or  ] mode. (Only displayed when a grouped image is selected.)
] mode. (Only displayed when a grouped image is selected.) [Play Movie] : Starts movie playback. (Only displayed when a movie is selected.)
[Play Movie] : Starts movie playback. (Only displayed when a movie is selected.) [Slideshow] : Starts slideshow playback. To switch images during playback, press the <
[Slideshow] : Starts slideshow playback. To switch images during playback, press the <  ><
>< > buttons on the remote control.
> buttons on the remote control. [Index Playback] : Displays multiple images in an index.
[Index Playback] : Displays multiple images in an index. [Change Display] : Switches display modes.
[Change Display] : Switches display modes. > button, on the camera will switch control to the camera itself, which will prevent remote control until you return to single-image display.
> button, on the camera will switch control to the camera itself, which will prevent remote control until you return to single-image display.