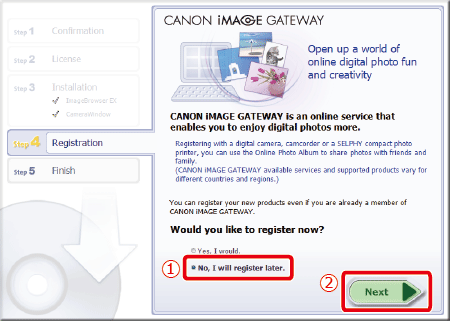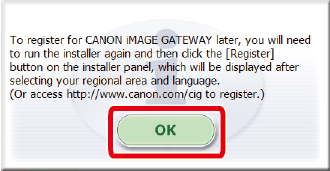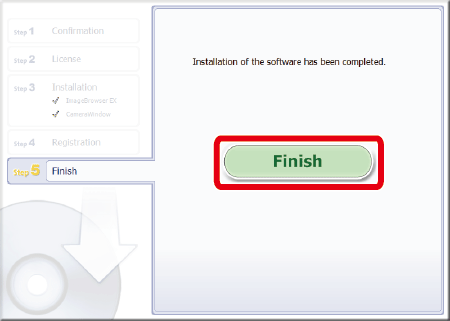Solution
You can use the included ImageBrowser EX software to save and manage your movies and photos. You can also upload your movies to YouTube and photos to Facebook from your computer. Additionally, you can use CANON iMAGE GATEWAY* to make photo albums and more.
Please note that internet access is necessary to perform the installation.
* This service may not be available in all countries/regions.
IMPORTANT
- Using the software, you can update to the latest version, and download new functions via the Internet (some software excluded). Be sure to install the software on a computer with an Internet connection so you can use this function.
- An account with Administrator privileges is required for installing and uninstalling software.
- Internet access is required to use this function, and any ISP account charges and access fees must be paid separately.
NOTE
- The procedure is demonstrated in Windows 7 for the purposes of explanation. The screens displayed, and setting methods may differ when using another operating system
- The first time you connect the camera to the computer, drivers will be installed, so it may take a few minutes until camera images are accessible.
- Because the content and functions of software vary according to the camcorder model, if you have several camcorders, you must use each camera to update to its latest version of the software.
1. Insert the included Canon VIXIA/LEGRIA mini CD-ROM into your computer.
2. Click [Open folder to view files] when the following screen appears.
NOTE
If install screen is not displayed, click the [Start] menu, [Computer], and then click the drive that you inserted the CD into.
3. Click [Disc_Setup.exe].
5. Select the area in which you live.
6. Select the country where you live, and then click [Next].
8. Click [Easy Installation] to automatically install all the software applications.
9. The following screen will appear. Click [OK].
10. The following screen will appear. Click [Install].
11. The following screen will appear. Click [Yes] after reading the content carefully.
12. When installing the ImageBrowser EX software on a computer connected to the internet, the following screen will appear. Read the disclaimers carefully and click [Yes] if you agree.
13. Read the following screen carefully and click [Yes] if you agree.
14. If the following window appears, click [Yes].
15. Installation begins.
REFERENCE
- During the installation, the following screen may appear. After reading the content thoroughly, click [Install now]. Proceed with the installation by following the on-screen instructions for the required operations.
- If you are using Windows XP, the following window may appear during installation. Click [Yes] after having read the details thoroughly.
16. The following screen will appear. Click [Next].
CameraWindow will also be installed.
17. The following screen appears.
- In this example
 [No, I will register later] has been selected, and
[No, I will register later] has been selected, and  [Next] has been clicked.
[Next] has been clicked.
(To register in CANON iMAGE GATEWAY, select [Yes, I would] and complete the registration procedure.)
19. If restarting the computer is not necessary, a [Finish] screen will be displayed. In this case, please click [Finish].
If restarting the computer is necessary a [Restart] screen will be displayed. In this case please click [Restart].
This completes the software installation procedure.
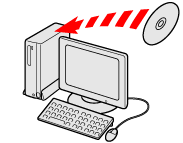
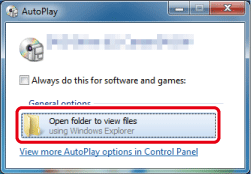

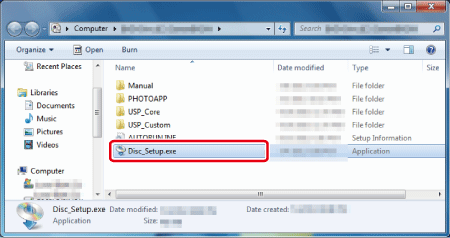

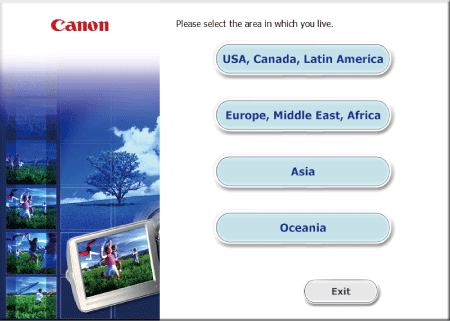
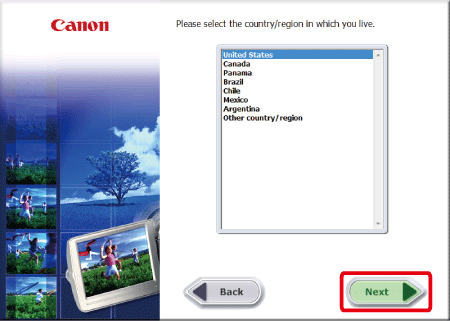
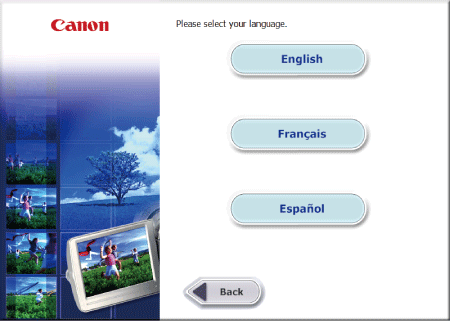
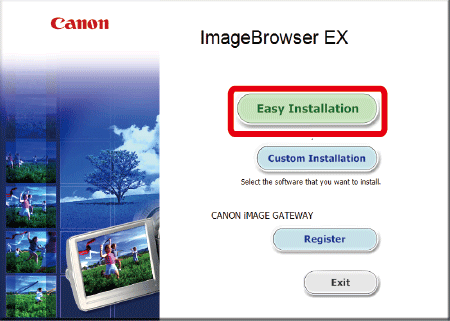
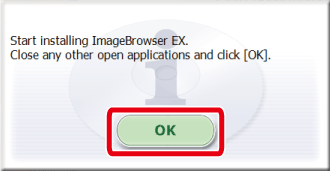


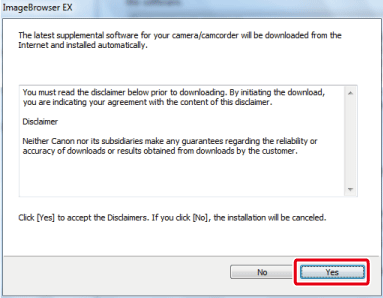

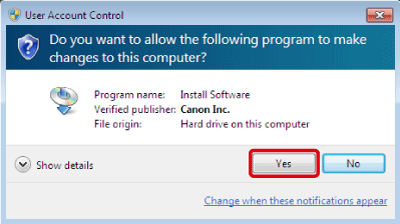
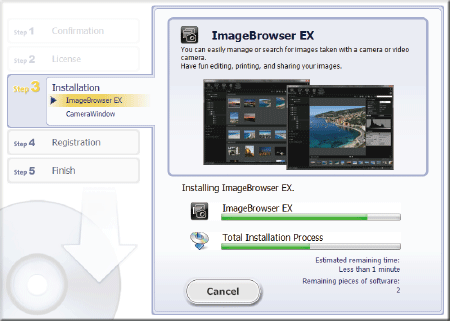
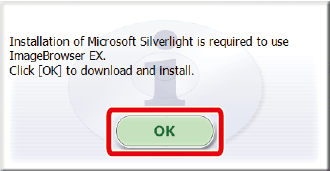
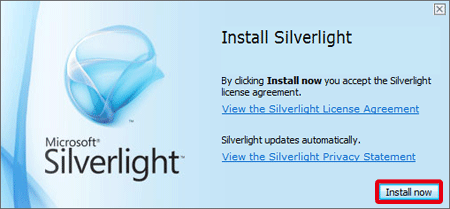
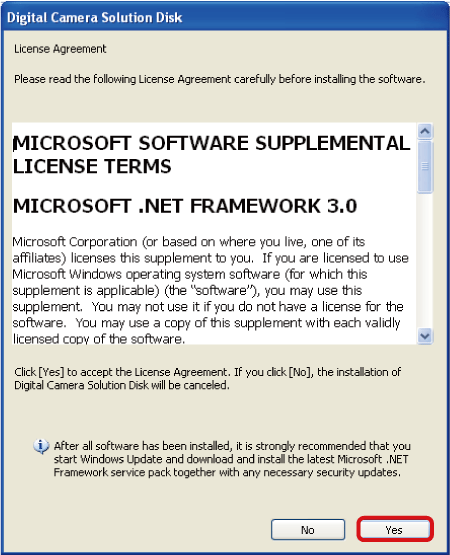

 [No, I will register later] has been selected, and
[No, I will register later] has been selected, and  [Next] has been clicked.
[Next] has been clicked.