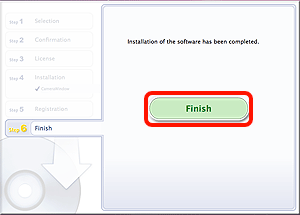CameraWindow does not run (Windows Vista)
04-Mar-2014
8201902900
Solution
If CameraWindow does not run, uninstalling (deleting) and reinstalling the software is recommended.
(Uninstalling is the process of deleting unnecessary drivers or software in the event that a problem has occurred.)
IMPORTANT
- Administrator rights are required in order to install or uninstall software.
- Before beginning the procedure, be sure to back-up/move any image files that you have saved to the [CameraWindow] folder.
1.  Click [Start] (
Click [Start] ( ), and then
), and then  click [All Programs].
click [All Programs].
 Click [Start] (
Click [Start] ( ), and then
), and then  click [All Programs].
click [All Programs].
2.  Click [Canon Utilities] >
Click [Canon Utilities] >  [CameraWindow] >
[CameraWindow] >  [CameraWindow DC 8] >
[CameraWindow DC 8] >  [CameraWindow DC 8 Uninstall].
[CameraWindow DC 8 Uninstall].
 Click [Canon Utilities] >
Click [Canon Utilities] >  [CameraWindow] >
[CameraWindow] >  [CameraWindow DC 8] >
[CameraWindow DC 8] >  [CameraWindow DC 8 Uninstall].
[CameraWindow DC 8 Uninstall].
3. If the [User Account Control] screen is displayed, click [Continue].

4. The [Camera Window] screen appears.Click [OK].

5. If the software is successfully uninstalled, the following screen will appear. Click [OK].

This concludes the process of uninstalling [CameraWindow].
Next, please install the software.
IMPORTANT
- Make sure to restart your computer after deleting [CameraWindow]. If the computer is not restarted after uninstalling [CameraWindow], operation problems may occur when the software is reinstalled.
6. Confirm that all open programs have been closed.
7. Download the software from the Canon home page.
8. Double-click on the downloaded file.

9. Double-click the folder extracted from the contents of the downloaded file.

10. Double-Click [CanonDCSxxW.exe].

11. The following screen appears. Click [Run].

12. Select the area in which you live.
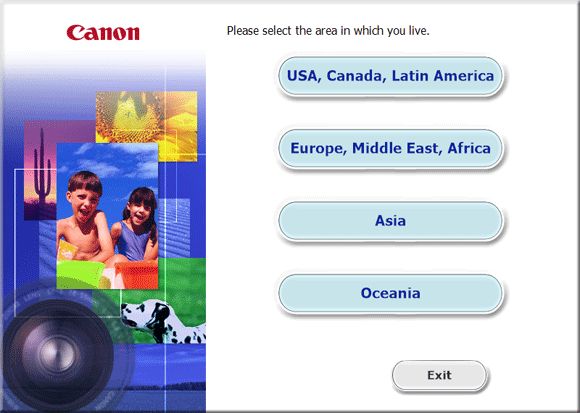
13. Select the country where you live, and then click [Next].
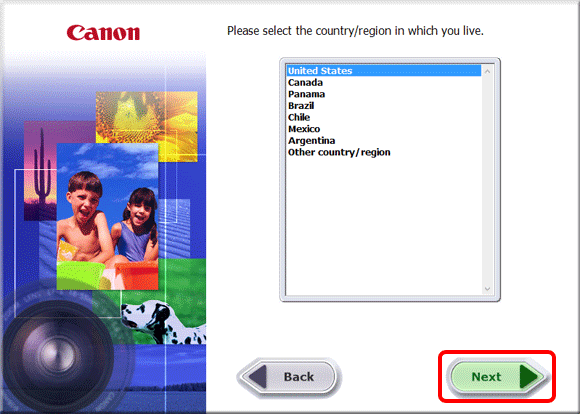
14. Click [Custom Installation] when the screen below is displayed.
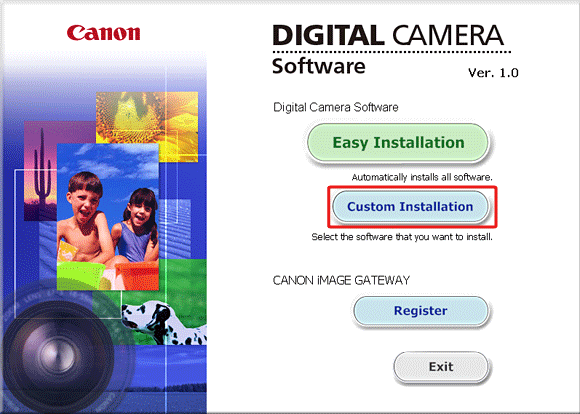
15. Click [OK].
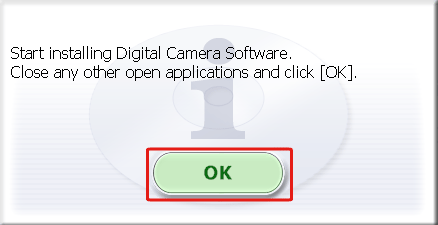
16. When the screen below appears, append  CameraWindow with a checkmark (
CameraWindow with a checkmark ( ), and then click
), and then click  [Next].
[Next].
 CameraWindow with a checkmark (
CameraWindow with a checkmark ( ), and then click
), and then click  [Next].
[Next].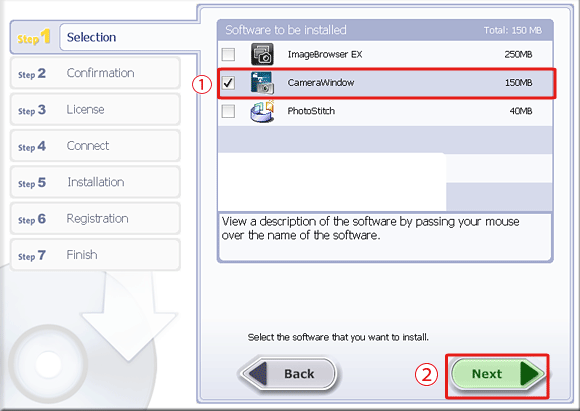
17. Click [Install].
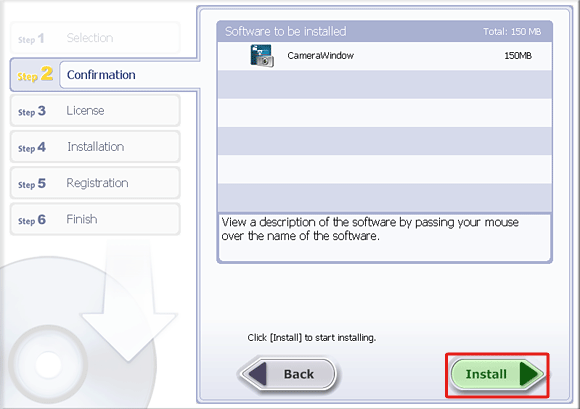
18. Click [Yes] to accept the License Agreement.
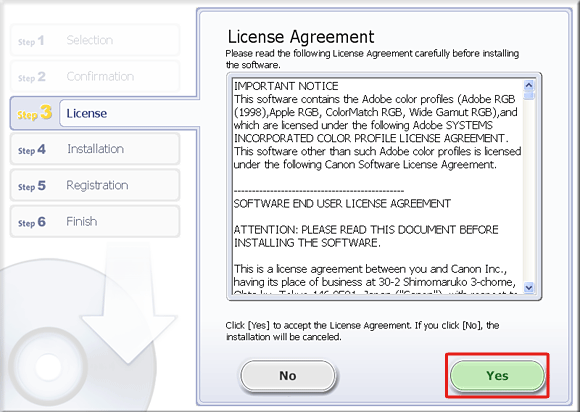
19. When the following screen appears, read it carefully.
If you agree to the disclaimers, click [Yes].

20. If the following screen appears, click [Continue].

21. The following screen appears, and installation begins.

22. Click [Next].
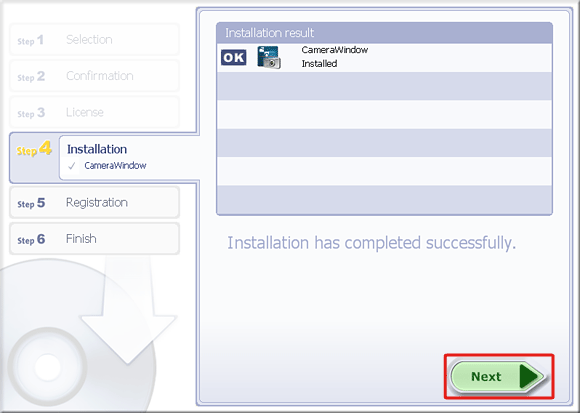
23. The following screen appears.
In this example  [No, I will register later] has been selected, and
[No, I will register later] has been selected, and  [Next] has been clicked.
[Next] has been clicked.
 [No, I will register later] has been selected, and
[No, I will register later] has been selected, and  [Next] has been clicked.
[Next] has been clicked. (To register in CANON iMAGE GATEWAY, select [Yes, I would] and complete the registration procedure.)

24. Click [OK].
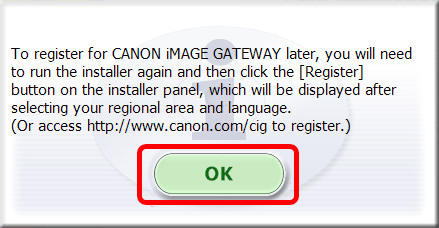
25. The following screen appears. Click [Restart] to restart the computer.
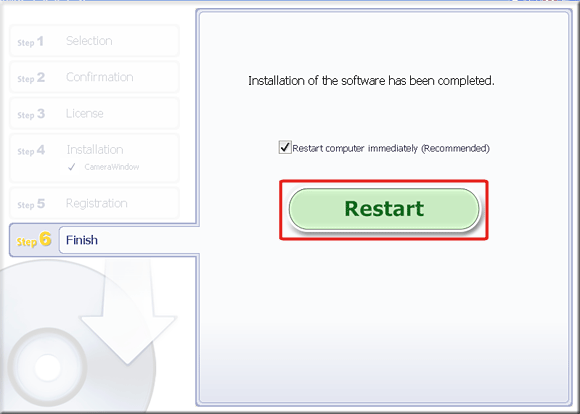
REFERENCE
If it is not necessary to restart the computer, a [Finish] screen will be displayed.
In this case, please click [Finish].