How to perform the wireless LAN setup manually (Windows)
29-Jan-2013
8201780500
Solution
- Before performing the wireless setup
Regarding the preparations and the procedures for using the printer in a wireless connection, refer to [ The necessary environment and the procedures for using the printer in a wireless connection ].
- The information you need to have, in order to complete the wireless LAN setup manually.
In most cases, "Standard Setup" will be used to connect the machine to your access point or router. Before you continue, you must gather the following information which will be required during the installation.
Refer to the instruction manual for the access point or the router you are using, or you may contact each manufacturer for help.
- Access Point Name/Network Name
* Also referred to as SSID.
An identifier to identify the specific access point.
- Network Key
* Also referred to as encryption key, WEP key or WPA/WPA2 passphrase, Pre-Shared key.
A password to prevent unauthorized access to the network.
IMPORTANT
- Quit all applications before installation.
- Log on using an administrator account.
- Internet connection may be required during the installation. Connection fees apply.
1. Insert the CD-ROM into the computer.

IMPORTANT
If the USB cable is already connected, unplug it. If a message appears on the computer, click Cancel.
2. Click Run Msetup4.exe on the AutoPlay screen, then click Yes or Continue on the User Account Control dialog box.
If the User Account Control dialog box reappears in following steps, click Yes or Continue.
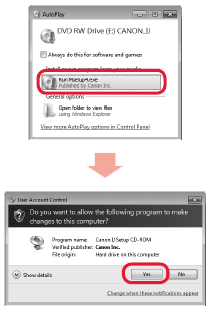
REFERENCE
If the CD-ROM does not autorun:
Double-click (My) Computer > CDROM icon > MSETUP4.EXE.
3. Click Next.
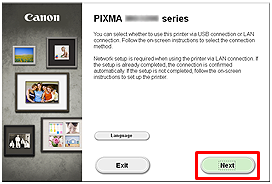
4. Click Network Connection.

5. Click Wireless Connection.
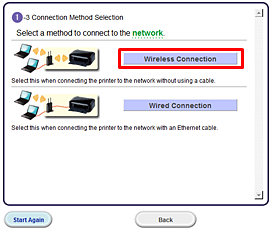
6. Click Connect to the network.
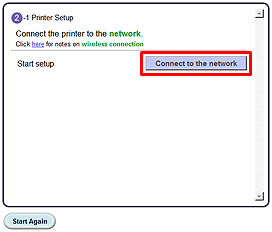
Follow the instruction and go to step 7.
REFERENCE
If an error message is displayed, see "Troubleshooting" at the right.
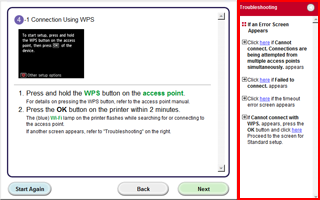
7. Click Other Methods.
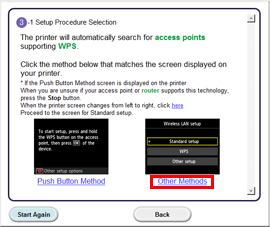
8. Click Standard setup.

Follow the instruction and go to step 9.
REFERENCE
- Character Entry
You can enter characters on this printer when the Numeric buttons (A) on the Operation Panel are lit. Follow the procedure below.
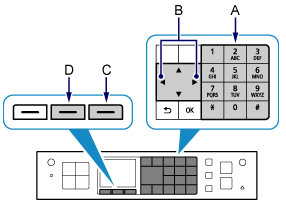
(1) You can enter characters when the Numeric buttons are lit.
Password entry is case sensitive so press the  button accordingly to switch between lower case, upper case and numeric characters.
button accordingly to switch between lower case, upper case and numeric characters.
 button accordingly to switch between lower case, upper case and numeric characters.
button accordingly to switch between lower case, upper case and numeric characters.(2) Enter characters using the Numeric buttons.
Multiple characters are assigned to each key. Press a key to toggle character options for that key. For details on assigned characters, refer to "Key Assignments" below.
(3) Repeat 1 and 2 to enter more characters.
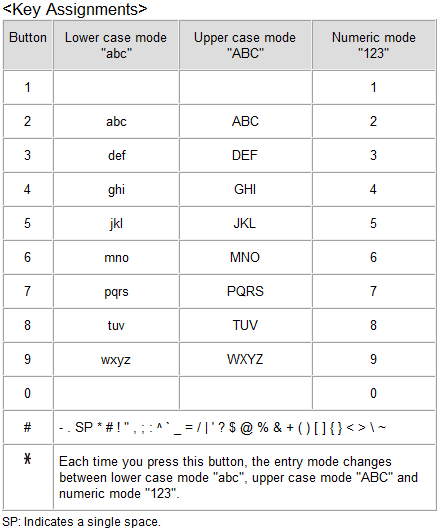
- To enter characters assigned to the same key successively (e.g., enter "N" then "O"), press the  button (B) to move the cursor by one character to the right first.
button (B) to move the cursor by one character to the right first.
 button (B) to move the cursor by one character to the right first.
button (B) to move the cursor by one character to the right first.- To insert a space, move the cursor to the target position using the  or
or  button (B), then press the right Function button (C).
button (B), then press the right Function button (C).
 or
or  button (B), then press the right Function button (C).
button (B), then press the right Function button (C).- To insert characters, move the cursor to the character on the right of the target position using the  or
or  button, then enter characters.
button, then enter characters.
 or
or  button, then enter characters.
button, then enter characters.- To delete a character, move the cursor to the target character using the  or
or  button, then press the center Function button (D).
button, then press the center Function button (D).
 or
or  button, then press the center Function button (D).
button, then press the center Function button (D).9. Follow the instruction until the screen below is displayed. Network connection setting is complete.
Click Next.
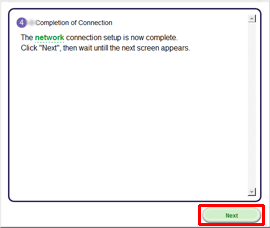
10. Select your place of residence, then click Next.

11. Select a country or region, then click Next.
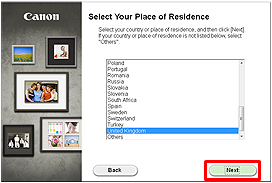
REFERENCE
When the .NET Framework screen appears, click [Yes].
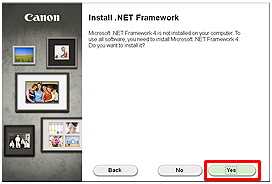
Let’s perform the software installation.
1. Click Next.

REFERENCE
- Easy-WebPrint EX
Easy-WebPrint EX is Web print software that is installed on the computer when installing the supplied software. Internet Explorer 7 or later (Windows) is required to use this software. An Internet connection is required for installation.
Follow any on-screen instructions to proceed with the software installation.
2. When the Setup Completion dialog box appears, click Complete.
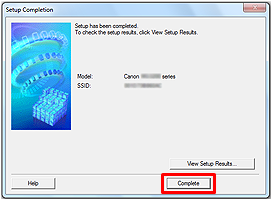
IMPORTANT
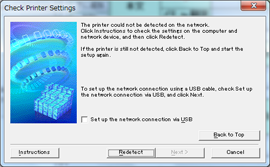
- When this printer has not been detected, the Check Printer Settings dialog box is displayed. In such a case, refer to [ The printer cannot be detected (the message that the printer could not be detected on the network is displayed) ].
3. Click Next.
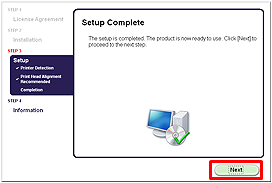
- Important Information for the Installation
- If the Extended Survey Program screen appears
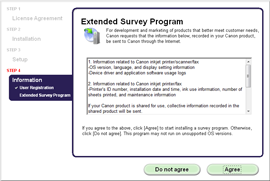
If you can agree to Extended Survey Program, click Agree.
If you click Do not agree, the Extended Survey Program will not be installed.
(This has no effect on the machine's functionality.)
- When the [Test Print] window is displayed
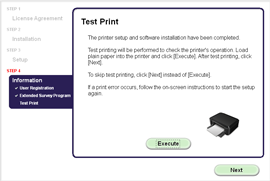
Test printing will be performed to check the printer's operation.
Load plain paper into the printer and click [Execute].
After test printin, click [Next].
To skip test printing, click [Next] instead of [Execute].
4. Click Exit to complete the installation.
Remove the Setup CD-ROM and keep it in a safe place.
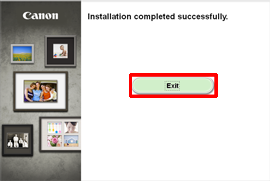
5. Quick Menu starts.
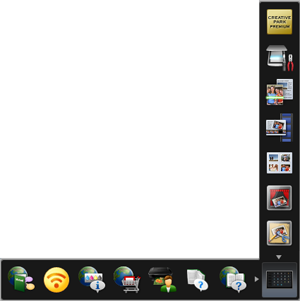
The end of the procedure of the wireless LAN setup.