15-Jun-2012
8201520100
| Grainy B/W | Makes the image grainy and black and white. By adjusting the contrast, you can change the black-and-white effect. |
| Gives the image a soft look. By adjusting the blur, you can change the degree of softness. | |
| Gives the effect of a fish-eye lens. The image will have a barrel-type distortion. Depending on the level of this filter effect, the area trimmed along the periphery of the image changes. Also, since this filter effect will magnify the image center, the apparent resolution at the center may degrade depending on the number of recorded pixels. Set the filter effect in step 5 while checking the resulting image. | |
| Art bold effect | Makes the photo look like an oil painting and the subject look threedimensional. You can adjust the contrast and saturation. Note that the sky, white walls, and similar subjects may not be rendered with a smooth gradation and may look irregular or have significant noise. |
| Water painting effect | Makes the photo look like a watercolor painting with soft colors. You can adjust the color density. Note that night scenes or dark scenes may not be rendered with a smooth gradation and may look irregular or have significant noise. |
| Toy camera effect | Gives a color cast typical of toy cameras and darkens the image’s four corners. By adjusting the color tone, you can change the color cast. |
| Miniature effect | Creates a diorama effect. You can change where the image looks sharp. In step 5, you can press the <INFO.> button to change the orientation (vertical/horizontal) of the white frame that shows where you want the image to look sharp. |
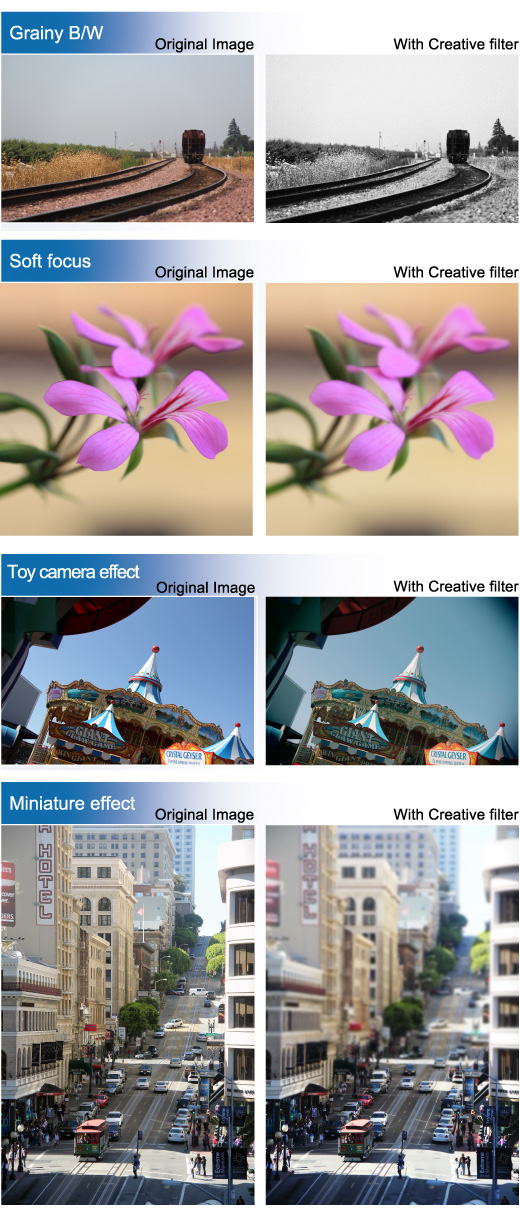
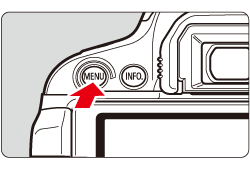
 ] tab, select [Creative filters], and then press the <SET> button. Images will be displayed.
] tab, select [Creative filters], and then press the <SET> button. Images will be displayed.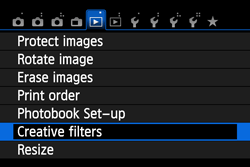

 > button, you can switch to the index display and select an image.
> button, you can switch to the index display and select an image.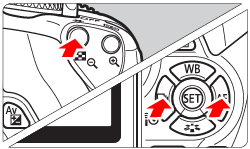
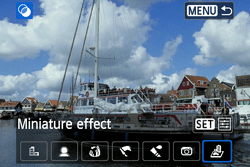

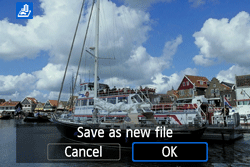
 +
+ or
or  images, the Creative filter will be applied to the
images, the Creative filter will be applied to the  image and the image will be saved as a JPEG image. If an aspect ratio is set for Live View shooting and a Creative filter is applied to the
image and the image will be saved as a JPEG image. If an aspect ratio is set for Live View shooting and a Creative filter is applied to the  image, the image will be saved in the aspect ratio that was set.
image, the image will be saved in the aspect ratio that was set.