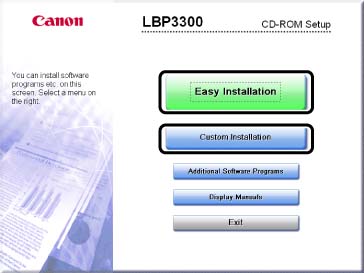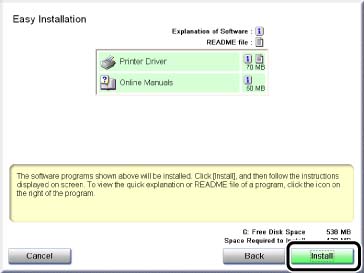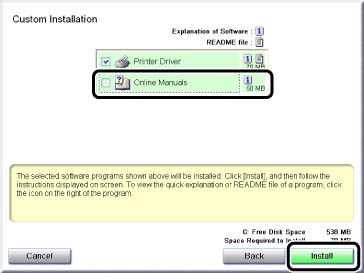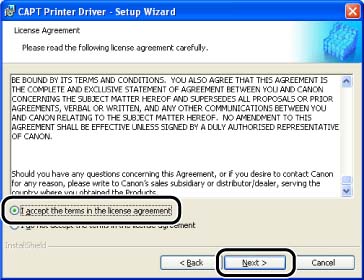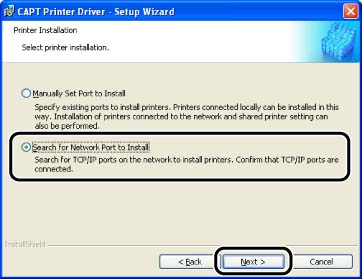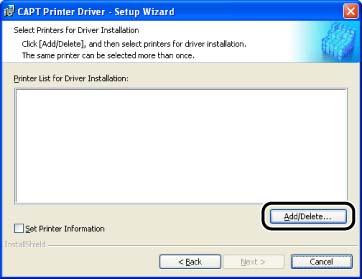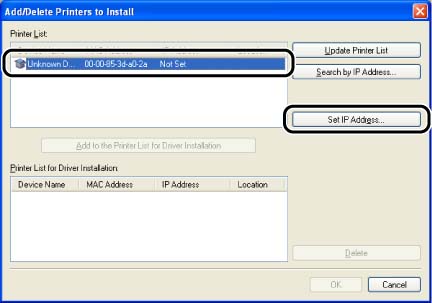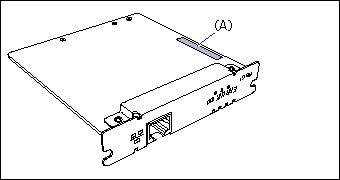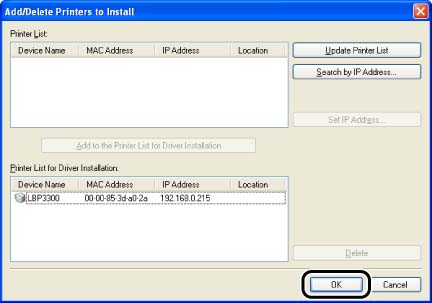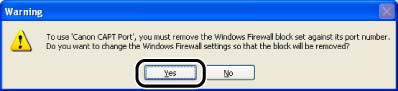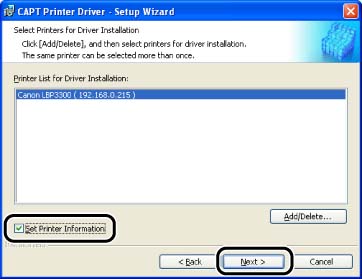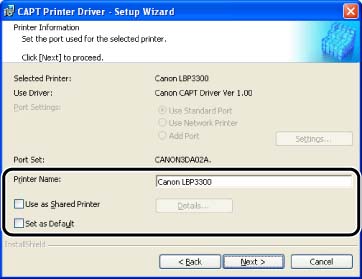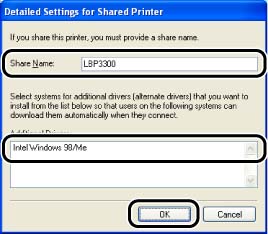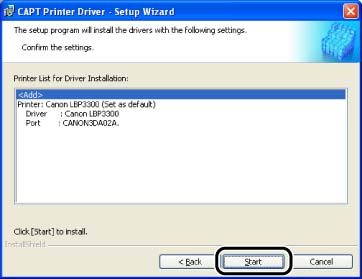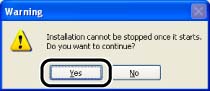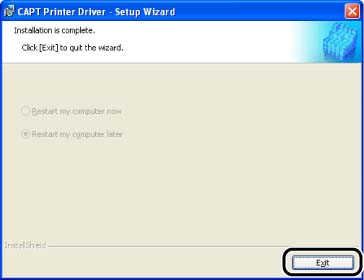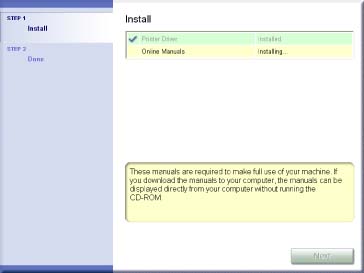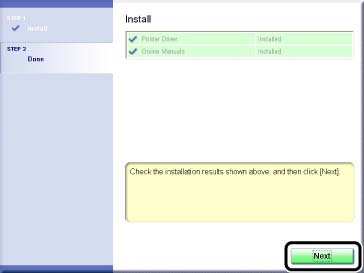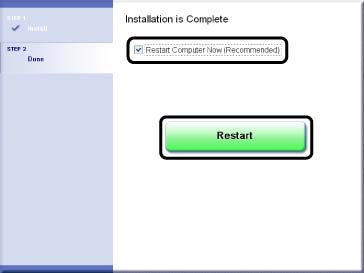Solution
This section describes the procedure for installing the printer driver from the CD-ROM (CD-ROM Setup) supplied with the printer. If you install the printer driver from the CD-ROM supplied with the printer, you can configure the printer to print in a network environment by setting the IP address and creating a port at once.
IMPORTANT
a. When installing the printer driver from [Add Printer Wizard] or by setting the port manually using the CD-ROM (CD-ROM Setup) supplied with the printer, be sure to set the IP address and install Canon CAPT Print Monitor before installing the printer driver.
For details on the procedures for setting the IP address, installing Canon CAPT Print Monitor, or installing the printer driver from [Add Printer Wizard], see Network Guide (PDF manual) in the CD-ROM supplied with the printer.
b. Operational requirements and restrictions are indicated at the end of this page. Be sure to read these items carefully in order to operate the printer correctly, and to avoid damage to the printer.
1. Make sure that the computer and printer are connected via the network and that the printer is ON.
2. Turn the computer on and start up Windows.
3. Insert the "LBP3300 User Software" CD-ROM supplied with the printer into the CD-ROM drive.
If the CD-ROM is already in the drive, eject the disk and re-insert it into the drive.
4. Click [Easy Installation] or [Custom Installation].
[Easy Installation] allows you to install the printer driver and the instruction manuals simultaneously. If you do not install the manuals, select [Custom Installation].
5. Click [Install].
If you selected [Custom Installation] in Step 4, clear the [Online Manuals] check box, and then click [Install].
6. Click [Next].
7. Confirm the contents and select [I accept the terms in the license agreement], and then click [Next].
8. Select [Search for Network Port to Install], then click [Next].
9. Click [Add/Delete].
The TCP/IP port on the network is searched, and the printer is detected automatically.
If you are using Windows XP Service Pack 2 or another operating system equipped with Windows Firewall, and the Windows Firewall is enabled, the following screen is displayed.
If the IP address of the printer has been already set, click [No].
If you want to clear the block and detect the printers in which the IP address has not been set yet, click [Yes].
NOTE
If you want to specify the IP address in advance, cancel the installation and see "Chapter 2 Setting Up the Network Environment for Printing" in Network Guide (PDF manual) in the CD-ROM supplied with the printer to specify the IP address.
10. Select the printer to be installed from [Printer List], then click [Add to the Printer List for Driver Installation].
NOTE
If the printer to be installed is not displayed in [Printer List], make sure that the computer and printer are connected via the network and that the printer is ON.
When the name of this printer is displayed in [Device Name]:
- Select the printer to be installed, then click [Add to the Printer List for Driver Installation].
NOTE
Depending on the system environment, "192.168.0.215" (the default value for the network board) is displayed in [IP Address] under [Printer List]. If you want to change the IP address, see "Chapter 2 Setting Up the Network Environment for Printing" in Network Guide (PDF manual) in the CD-ROM supplied with the printer to change the IP address after finishing the installation.
When [Unknown Device] is displayed in [Device Name]:
- Select the printer displayed as [Unknown Device], then click [Set IP Address].
NOTE
If more than one [Unknown Device] are displayed, select the MAC address of the printer to be installed. The MAC address is indicated on the reverse side of the network board (A) as shown in the following figure.
- Enter the IP address of the printer in the [Set IP Address] dialog box, then click [OK].
[Get automatically]:
Obtain an IP address using DHCP (The DHCP server needs to be started up). For more details on configuring the DHCP server, ask your network administrator.
[Use the following IP address]:
Specify the IP address directly (Enter the IP address by separating the numbers with a period ( . ), for example, AAA.BBB.C.DD).
NOTE
If the printer to be installed is not displayed in [Printer List], perform the following settings:
- Click [Update Printer List]. The printers on the network are searched for again.
- Click [Search by IP Address]. By entering the IP address of the printer to be
installed in the displayed [Search by IP Address] dialog box and clicking [OK], the printer that has the entered IP address is searched for (Enter the IP address by separating the numbers with a period ( . ), for example, AAA.BBB.C.DD).
11. Click [OK].
If you are using Windows XP Service Pack 2 or another operating system equipped with Windows Firewall, and the Windows Firewall is enabled, click [Yes] when the following screen is displayed.
A port (Canon CAPT Port) is created automatically.
12. Make sure that the name of this printer is added to [Printer List for Driver Installation].
When you do not specify the settings for the printer information such as the printer sharing settings:
- Click [Next].
When you specify the settings for the printer information such as the printer sharing settings:
- Select the [Set Printer Information] check box, then click [Next].
- Specify the settings for the printer information.
Options to be specified
[Printer Name]:
Enter a new name in [Printer Name] if you want to change the printer name.
[Use as Shared Printer]:
When the computer on which you are currently installing the printer driver is to be used as a print server, select the [Use as Shared Printer] check box.
[Set as Default]:
When using this printer as the default printer, select the [Set as Default] check box.
- If you have selected the [Use as Shared Printer] check box, click [Details], and then specify the detailed settings for the shared printer. Change the share name as needed. If there is any computer on which Windows 98/Me runs on the network, select [Intel Windows 98/Me], then click [OK].
- Click [Next].
13. Click [Start].
If you are using Windows XP Service Pack 2 or another operating system equipped with Windows Firewall, the following screen is displayed. Specify whether to configure Windows Firewall to unblock communication with the client computers when sharing the printer on a network.
Click [Yes] when you share the printer on the network.
Click [No] when you do not share the printer on the network.
14. The message <Installation cannot be stopped once it starts. Do you want to continue?> appears. Click [Yes].
Installation of the printer driver starts.
NOTE
a. If you are using Windows XP/Server 2003 and the [Hardware Installation] dialog box appears, click [Continue Anyway].
b. If you are using Windows 2000 and the [Digital Signature Not Found] dialog box appears, click [Yes].
15. The screen that informs you of the completion of the printer driver installation is displayed. Click [Exit].
16. If [Easy Installation] is selected in Step 4, the manuals are installed.
17. Confirm the installation results, then click [Next].
18. Select the [Restart Computer Now (Recommended)] check box, then click [Restart].
Windows restarts.
IMPORTANT
a. The printer driver is required for printing with this printer. Be sure to install the printer driver.
b. When there is not enough free hard disk space, a message will appear during the installation. Stop the installation and increase the free space, and then install the CAPT software again.
c. If CD-ROM Setup does not appear, open [My Computer], double-click the icon for the CD-ROM drive, and then double-click [AUTORUN.EXE].
NOTE
a. For details on the procedure for installing the CAPT software using the unicast communication mode, see "Chapter 5 Appendix" in Network Guide (PDF manual) in the CD-ROM supplied with the printer, or ask your network administrator.
b. The screen shots used in this section are from Windows XP Professional.
c. If you are using Windows 2000/XP/Server 2003, be sure to log on as a member of Administrators when starting up.
d. Even after the installation, you can change the Windows Firewall settings using "CAPT Windows Firewall Utility" in the CD-ROM supplied with the printer. For more details, see "User's Guide" (PDF manual) in the CD-ROM supplied with the printer.