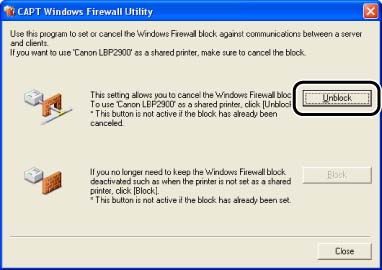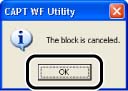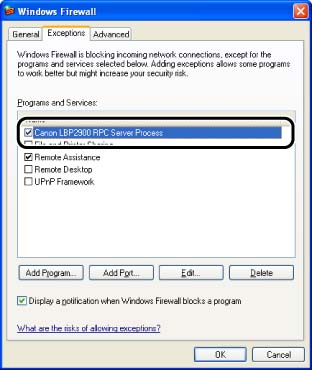Solution
1. Insert the "LBP2900 User Software" CD-ROM supplied with the printer into the CD-ROM drive.
If CD-ROM Setup appears, click [Exit].
2. From the [Start] menu, select [My Computer], right-click the CD-ROM icon, and then select [Open] from the pop-up menu.
3. Double-click [English] -> [WF_UTIL] -> [CNAB4FW.EXE].
IMPORTANT
- You can also run the Windows Firewall utility by selecting [Run] from the [Start] menu, entering "D:\English\WF_UTIL\CNAB4FW.EXE" and then clicking [OK]. (The CD-ROM drive is indicated as "D:" in this troubleshooting. The CD-ROM drive name may be different depending on the computer you are using.)
- If you want to copy [CAPT Windows Firewall Utility] to your hard disk to run it, copy all of the files (CNAB4FW.EXE, CAPTRGFW.DLL, CNAB4FW.INI) from the [WF_UTIL] folder on the "LBP2900 User Software" CD-ROM supplied with the printer to your hard disk.
4. Click [Unblock].
NOTE
You cannot click [Unblock] if the firewall is already configured to unblock communication with the client computers.
5. Click [OK].
NOTE
To confirm that the Windows Firewall block has been properly cleared, select [Control Panel] from the [Start] menu, then click [Network and Internet Connections] -> [Windows Firewall]. Make sure that the [Canon LBP2900 RPC Server Process] check box is selected in the [Exceptions] sheet in the [Windows Firewall] dialog box.