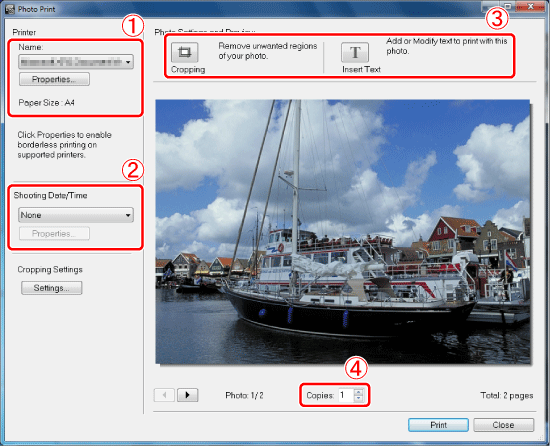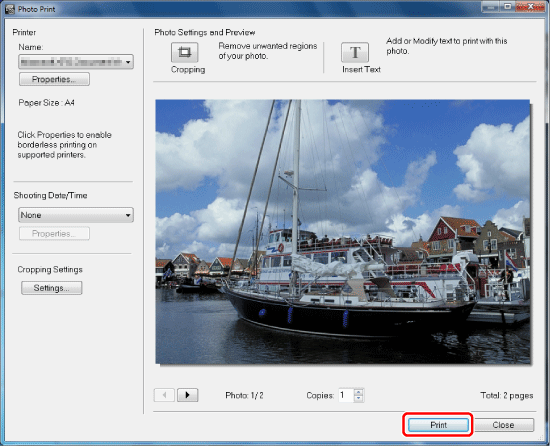Solution
These instructions show how to print one image on one sheet of paper using the supplied [ImageBrowser EX] software.
IMPORTANT
- The operations described here assume that the [ImageBrowser EX] software for use with digital cameras has been installed, and has been updated over the Internet.
- Installation procedures for [ImageBrowser EX] may differ depending on the model you are using.
- If [ImageBrowser EX] is included on the DIGITAL CAMERA Solution Disk that came with your camera, please install the software using the DIGITAL CAMERA Solution Disk.
- If [ImageBrowser EX] was not included on the supplied CD, you can download and install the [ImageBrowser EX] updater from the download page of the Canon Web site.
- If a CD did not come bundled with your camera, please download the [Digital Camera Software] from the Canon Web site and use it to install the [ImageBrowser EX] software.
Please note that you will need to have your camera ready when you perform the installation.
- In this section, Windows 7 is used as an example. Depending on the operating system you are using, on-screen displays and operations may differ slightly.
1. Double-click the [ImageBrowser EX] shortcut icon on your desktop to start [ImageBrowser EX].
If you cannot find the [ImageBrowser EX] shortcut icon on your desktop, click [Start] (

) > [All Programs] or [Programs] > [Canon Utilities] > [ImageBrowser EX] and select [ImageBrowser EX] to start [ImageBrowser EX].
NOTE
On a Mac, click the [ImageBrowser EX] icon on the [Dock]. If no [ImageBrowser EX] icon is found on the [Dock], click [Go] on the menu bar, select [Applications], and then open [Canon Utility] > [ImageBrowser EX], and then select and start [ImageBrowser EX].
2. Once ImageBrowser EX starts, click the images to be printed to select them.
3. Select an image to print, click [Print], and then select [Print Images].
4. When the [Photo Print] screen appears, make the settings for printing.

Specify the printer, paper size, borderless printing options, and so on.

To print images with the shooting date/time, select [Date/Time], [Date], or [Time] from the [Shooting Date/Time] box.

If needed, make settings in [Trim Image] or [Insert Text].

Specify the number of copies to make.
NOTE
If you capture images using the [Date Stamp] function of the camera and enable the [Shooting Date/Time] setting in ZoomBrowser EX, there will be two date/time stamps on the images.
Check the print preview on the window above, and if there are two date/time stamps on the image, set [Shooting Date/Time] to [None].
This completes the steps for printing one image on one sheet of paper.

 ) > [All Programs] or [Programs] > [Canon Utilities] > [ImageBrowser EX] and select [ImageBrowser EX] to start [ImageBrowser EX].
) > [All Programs] or [Programs] > [Canon Utilities] > [ImageBrowser EX] and select [ImageBrowser EX] to start [ImageBrowser EX].

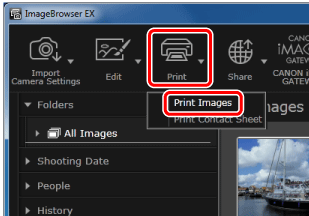
 Specify the printer, paper size, borderless printing options, and so on.
Specify the printer, paper size, borderless printing options, and so on. To print images with the shooting date/time, select [Date/Time], [Date], or [Time] from the [Shooting Date/Time] box.
To print images with the shooting date/time, select [Date/Time], [Date], or [Time] from the [Shooting Date/Time] box. If needed, make settings in [Trim Image] or [Insert Text].
If needed, make settings in [Trim Image] or [Insert Text]. Specify the number of copies to make.
Specify the number of copies to make.