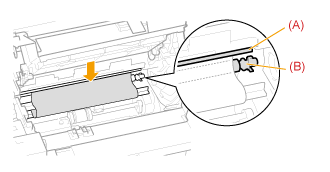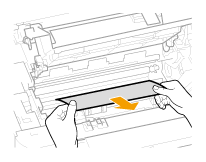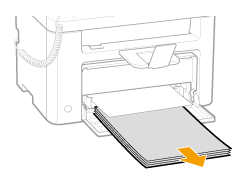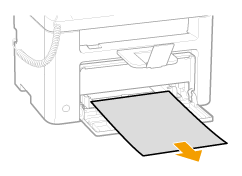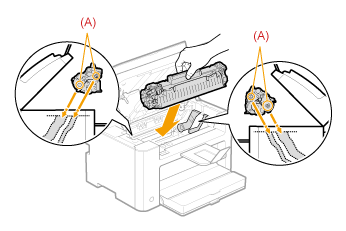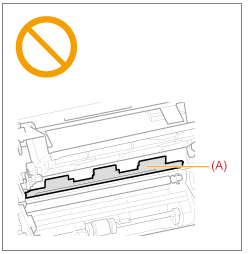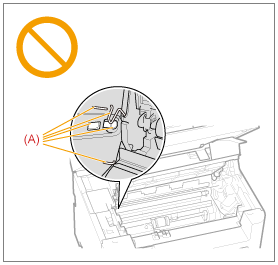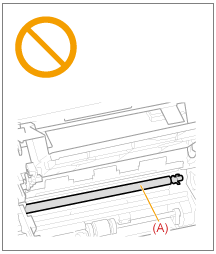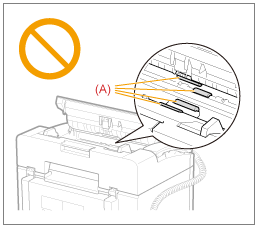Solution
When <Paper jam.> appears on the screen, a paper jam has occurred in the feeder or somewhere inside the
machine. To remove the jammed document or paper, follow the onscreen instructions. Press [

] to view the next
step.
Document Jams in the Feeder
Referring to the procedure on the display, follow the steps below to remove jammed documents.
1. Remove any document loaded in the feeder.
2. Lift the operation panel.
3. Remove any jammed document by pulling it gently.
4. Lower and close the operation panel until it is locked.
* Push down the operation panel until it is locked.
5. Place documents in the feeder.
Paper Jams Inside the Machine
Referring to the procedure on the display, follow the steps below to remove jammed paper.
3. Hold the grip on the left front side of the toner cover.
5. Remove the toner cartridge.
6. Remove any jammed paper by pulling it gently.

If you do not see the leading edge of the jammed paper:
Do not force to pull the paper, and proceed to the next step.
7. Remove any jammed paper by pulling it gently.
(1) Gently pull any jammed paper downward from between the fixing unit (A) and roller (B) until the leading edge emerges from the machine.
(2) When the leading edge emerges, hold both sides of the jammed paper and carefully pull it out.
9. Remove any paper loaded in the paper cassette.
10. Remove any jammed paper by pulling it gently.
11. Reload paper into the paper cassette and lower the dust cover.
12. Insert the toner cartridge.
Fit the protrusions (A) on each side of the toner cartridge into the guides located on each side of the machine. Slide the toner cartridge into the machine until the toner cartridge meets the back of the machine.
13. Close the toner cover.
NOTE
If you cannot close the toner cover:
- Make sure that the toner cartridge properly installed in the machine.
- Do not try to forcefully close the toner cover, as this may damage the machine.
14. Lower the upper unit.
The machine is ready to print.
Precautions When Removing Jammed Paper
WARNING
When removing jammed document or paper:
- Use caution to avoid cutting your hands.
When removing jammed paper or when inspecting the inside of the machine:
- Do not allow necklaces, bracelets, or other metal objects to touch the inside of the machine, as this may result in burns or electrical shock.
CAUTION
If loose toner comes into contact with your skin or clothing:
- Wash with cold water only. Avoid warm water, as this will set the toner and cause it to stain your skin or clothing.
When removing jammed document or paper:
- If paper is jammed, remove the jammed paper so that any pieces of paper do not remain inside the machine according to the displayed message. Also, do not put your hand in an area other than indicated areas, as this may result in personal injuries or burns.
Do not touch the fixing unit (A).
- Touching the fixing unit (A) may cause burns as it becomes very hot during use.
IMPORTANT
Perform the operation while the machine is still ON:
- If it is turned OFF, the data that is printing will be erased.
If the jammed paper is torn:
- Remove all torn pieces of paper to avoid further jams.
If paper jams occur repeatedly:
- Fan the paper stack and tap the edge on a flat surface to align the paper before loading it into the machine.
- Make sure that the paper you are using meets the requirements for use.
- Make sure that you have removed all scraps of paper from the inside of the machine.
Do not touch the high-voltage contacts (A).
- This may result in damage to the machine.
Do not touch the transfer roller (A).
- This may result in deterioration of print quality.
Do not touch the feeder roller (A).
- This may result in malfunctions or damage to the machine.
NOTE
Do not force the jammed document or paper out of the machine.
- Contact your local authorized Canon dealer or the Canon help line for assistance, if needed.
 ] to view the next
] to view the next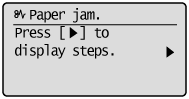
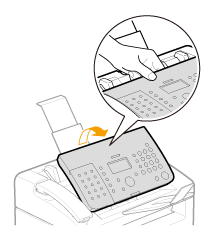
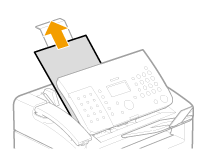
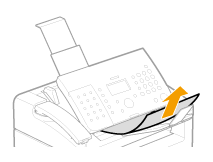
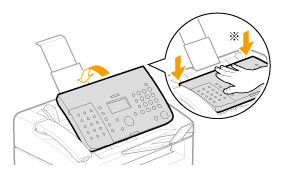
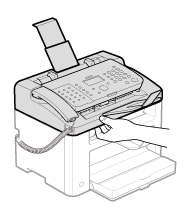
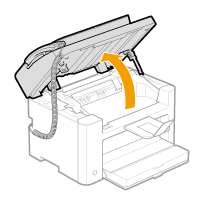
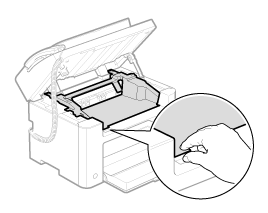
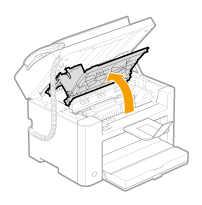
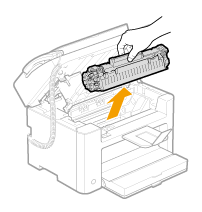
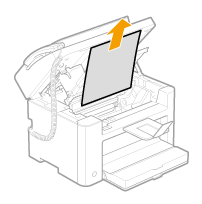
 If you do not see the leading edge of the jammed paper:
If you do not see the leading edge of the jammed paper: