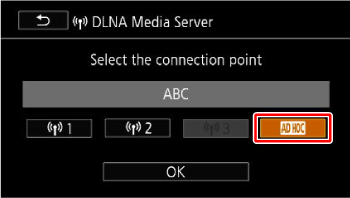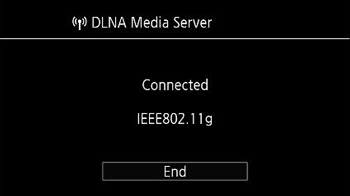Solution
You can connect the camcorder to an iOS device* to upload your recordings to YouTube and Facebook even when you are away from your home network. Make sure you have downloaded and are using the Movie Uploader app provided by PIXELA, available for free from the App Store (http://itunes.com/apps/movieuploader). For the connection to the iOS device, you can either make a direct wireless connection from the camcorder using
ad hoc mode or connect through your wireless router (access point) using
infrastructure mode.
* "iOS device" is used in this text to collectively refer to Wi-Fi-enabled iOS devices.
This section will use ad hoc mode to explain how to upload recordings to YouTube or Facebook.
Setting Up a Wi-Fi Connection (Ad Hoc Mode)
1. Set the camcorder to playback mode and then press <HOME>.
2. Set up a new connection point.
2-1. Touch [Wi-Fi].
2-2. Touch [Wi-Fi Setup].
2-3. Touch [Network Setup].
2-4.

Select [

] (Ad Hoc Mode) and then

touch [Set up New].
REFERENCE
To replace the current settings, touch [Edit] instead and then manually change the settings. To delete the settings, touch [Delete] and then [Yes].
3. Enter the details of the connection.
3-1. Touch [Not configured] for the
SSID.
3-2. Enter an SSID of your choice (up to 32 alphanumeric characters), and then touch [OK].
Enter the channel, and then touch [OK].
- For the channel choose either [Automatic] or one of the numbers from 1 through 11.
3-3. Touch [Open - No encryption] for the Authentication/Encryption Method.
3-4. Select [Open] or [Shared Key WEP].
- If you select [Open], you can select [No Encryption] or [WEP]. If you select [Shared Key WEP], you will need to specify the WEP index key.
3-6. Enter an encryption key of your choosing and then touch [OK].
- The encryption key must be one of the following.
- 5 or 10 alphanumeric characters
- 10 or 26 hexadecimal characters (0-9, A-F)
- If you chose [Open] -> [No Encryption] in the operations in step 3-4, the operations in steps 3-5 and 3-6 are unnecessary.
3-7. Touch [Automatic] to automatically obtain an
IP address.
- A connection test screen will appear.
i. Touch [Check Current Configuration].
ii. Touch either

or

to check the items.
iii. Touch

.
3-8. Touch [No].
NOTE
For the connection test in ad hoc mode, even if there is no iOS device connected, the connection test screen will show a message indicating that the connection was successful if a communication signal is sent from the camcorder.
4. Save the settings of the connection point.
Touch [Yes] -> [OK] in that order.
5. Touch

.
To upload recordings after a connection is made, the Movie Uploader app for iOS is required. Please download it from Apple's App Store and install it on your iOS device beforehand.
1. Camcorder: Set the camcorder to playback mode and then press <HOME>.
2. Camcorder: Select the ad hoc Wi-Fi connection.
Touch [Wi-Fi] -> [DLNA Media Server] in that order.
- If [
 ] is set as the only connection point in [Network Setup], the connection will be made automatically.
] is set as the only connection point in [Network Setup], the connection will be made automatically.
- If multiple connection points are set in [Network Setup]:
i. Touch [

].
The network name (SSID) set in the operations in step 3-1 for setting up ad hoc mode will appear.
- The connection to the media server will start. When the connection is completed, it will appear as [Connected].
CAUTION
Please do not press [End] until the upload is finished.
3. iOS device: Touch Settings > Wi-Fi and then turn Wi-Fi on.
- A list of active networks will appear.
4. iOS device: On the network selection screen, select the network set in the camcorder. If necessary, enter the password and then touch Join.
- A checkmark will appear next to the selected network.
5. iOS device: Use the Movie Uploader app to upload the camcorder’s movies.
- Camcorder: When you have finished, touch [End] to end the Wi-Fi connection.
- The Wi-Fi connection will end, and the index screen will return.
CAUTION
If the memory card slot cover is open, the option will not be available. Make sure the cover is closed properly.
NOTE
- Depending on the wireless router's settings and capability, it can take some time to upload video files.
- The procedure above may differ depending on the version of iOS you are using.
- For details about the Movie Uploader app, visit
http://www.pixela.co.jp/oem/canon/e/movieuploader/ (English only).
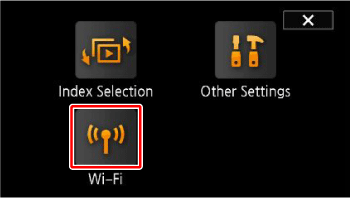
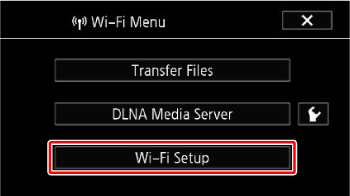
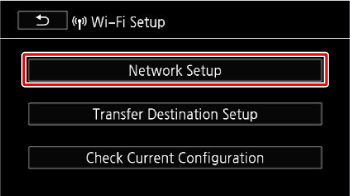
 Select [
Select [  ] (Ad Hoc Mode) and then
] (Ad Hoc Mode) and then  touch [Set up New].
touch [Set up New].
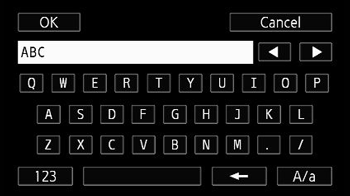


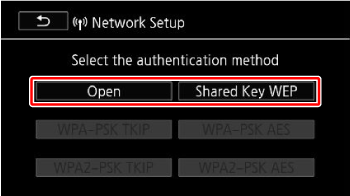
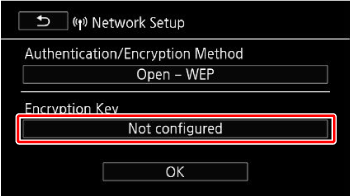
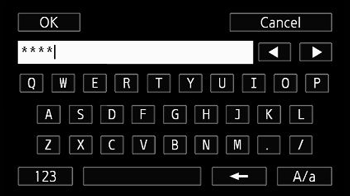
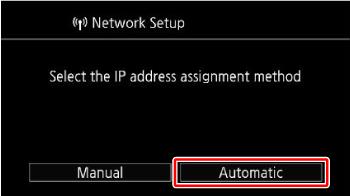
 or
or  to check the items.
to check the items.  .
. 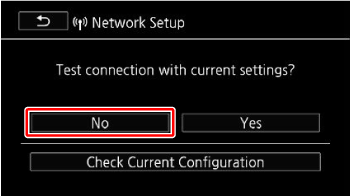
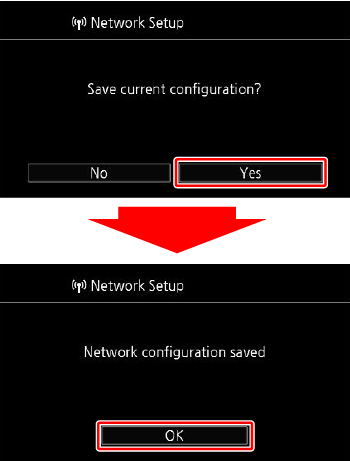
 .
. ] is set as the only connection point in [Network Setup], the connection will be made automatically.
] is set as the only connection point in [Network Setup], the connection will be made automatically. 
 ].
].