Solution
The camcorder offers two professional looking transition effects to ade-in or fade-out scenes. You have the option to activate the fader only one time or every time you start or stop recording.
IMPORTANT
- The screens and settings that appear may differ depending on the model you are using.
- When the [Camera Mode] is set to [
 ] (Auto), this setting cannot be made. Please make the setting in either [
] (Auto), this setting cannot be made. Please make the setting in either [  ] (Manual) or [
] (Manual) or [  ] (Cinema).
] (Cinema).
1. Touch [

].
2.

Drag your finger up and down to display the rest of the panel, and then

touch [Faders].
3. Touch any of the available options.
Touch [

(Off)] to turn faders off.
The different effects are as shown below.
4. Touch [

].
5. Press <START/STOP> in record pause mode (

) to start recording with a fade in. Press <START/STOP> while recording (

) to fade out and pause the recording.
NOTE
- When you apply a fader, not only the picture but also the sound will fade in or out.
- Faders cannot be used in the following cases:
- While using the [Old Movies] cinema-look filter in

mode.
- When recording scenes with decorations.
- When recording video snapshot scenes.
- While pre-recording is activated.
- You can select whether to fade to/from a black screen or a white screen with the [Fader Setting] setting.
 ] (Auto), this setting cannot be made. Please make the setting in either [
] (Auto), this setting cannot be made. Please make the setting in either [  ] (Manual) or [
] (Manual) or [  ] (Cinema).
] (Cinema). ].
].
 Drag your finger up and down to display the rest of the panel, and then
Drag your finger up and down to display the rest of the panel, and then  touch [Faders].
touch [Faders].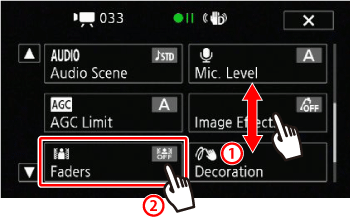
 (Off)] to turn faders off.
(Off)] to turn faders off. 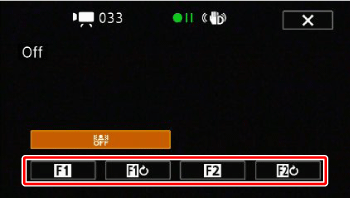
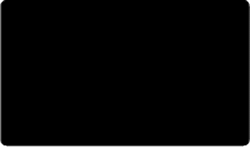
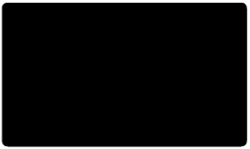
 ].
]. ) to start recording with a fade in. Press <START/STOP> while recording (
) to start recording with a fade in. Press <START/STOP> while recording ( ) to fade out and pause the recording.
) to fade out and pause the recording. mode.
mode.