Solution
Before you install the software, be sure to:
- Confirm the machine is not connected to your computer.
- Turn on the machine.
- Quit any Windows application running on your computer.
IMPORTANT
If you are using Windows 2000/XP, be sure to log on as a member of Administrators. The full control access right is necessary for the installation of the drivers.
NOTE
a. Use of a cable 3 m long or less is recommended.
b. The screen shots shown are from Windows XP.
1. Insert the CD-ROM into your CD-ROM drive.
The [MF5600 Series Setup] screen appears.
Install the software following steps 1, 2 and 3 in the [MF5600 Series Setup] screen.
If the [MF5600 Series Setup] screen is not displayed, on the Windows desktop, click [start], then [My Computer] (Windows 98/Me/2000: double-click [My Computer]). Open the CD-ROM icon, then double-click [setup (setup.exe)].
If you are installing from a copy saved on a network or hard disk, double-click [setup (setup.exe)] in the copy.

Step 1 Install the MF Drivers
1. In the [MF5600 Series Setup] screen, click [Install MF Drivers].
2. Read the License Agreement and click [Yes].
3. Follow the on-screen instructions to install the software.
4. Click [Finish].

Step 2 Install the MF Toolbox
1. In the [MF5600 Series Setup] screen, click [Install MF Toolbox].
If you have closed the [MF 5600 Series Setup] screen, on the Windows desktop, click [start], and then [My Computer] (Windows 98/Me/2000: double-click [My Computer]). Open the CD-ROM icon and double-click [setup (setup.exe)].
If you are installing from a copy saved on a network or hard disk, double-click [setup (setup.exe)] in the copy.
2. Click [Next].
4. Read the License Agreement and click [Yes].
5. When the [Choose Destination Location] dialog box appears, click [Next].

Step 3 Connect the USB Cable
1. Make sure that the machine is turned on.
2. Connect the USB cable to the machine and computer USB port.
When you connect the USB cable to the computer, the machine is automatically detected as a new hardware.
Wait for a while as your computer performs various settings.
Depending on your computer, a message may display asking you to restart your computer.
After restarting your computer, wait for a while for your computer to continue performing various settings.

Checking Installation
Check if the drivers are installed successfully and the machine is selected as the default printer.
NOTE
If your machine is selected in the printer box when you open the [Print] dialog box in an application, that means your machine is set as the default printer.
1. Open the [Printers and Faxes] (Windows 98/Me/2000: [Printers]) folder.
Click [start] on the Windows task bar, then select [Printers and Faxes] (Windows 98/Me/2000: [Start], [Settings], and [Printers]).
Make sure the corresponding driver icons are displayed.
2. Select the default printer.
If your machine is already set as the default printer, go to step 3.
- Click the corresponding printer or fax driver icon.
- From the [File] menu, click [Set as Default Printer] (Windows 98/Me: [Set as Default]).
3. Open the [Scanners and Cameras] folder (Windows 2000: the [Scanners and Cameras Properties] dialog box).
Click [start] on the Windows task bar, select [Control Panel], [Printers and Other Hardware], [Scanners and Cameras] (Windows 98/Me/2000: [Start], [Settings], [Control Panel], and then double-click the [Scanners and Cameras] icon).
Make sure the corresponding scanner driver name or icon is displayed.
4. If the [Canon MF Toolbox 4.7] icon is displayed on the Windows desktop, installation of the MF Toolbox 4.7 has been successful.
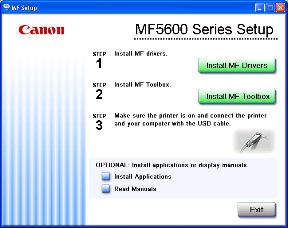
 Step 1 Install the MF Drivers
Step 1 Install the MF Drivers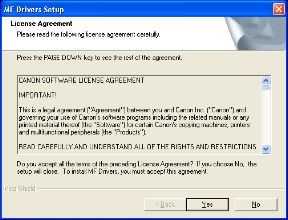
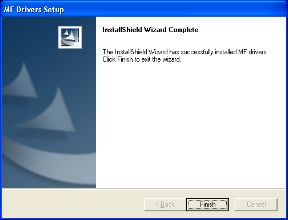
 Step 2 Install the MF Toolbox
Step 2 Install the MF Toolbox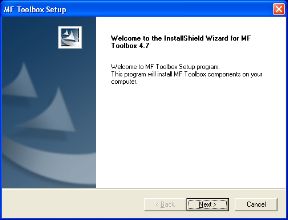

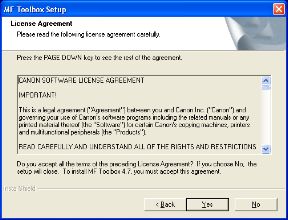
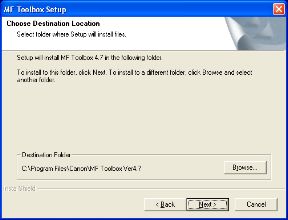


 Step 3 Connect the USB Cable
Step 3 Connect the USB Cable Checking Installation
Checking Installation