Loading Paper
28-Feb-2012
8201316700
Solution
The machine has two paper sources to feed paper; cassette and rear tray.
You can load paper in either one of the paper sources, depending on the page size and media type of paper. Paper is fed from the cassette or rear tray depending on the selection of the page size or media type.
-> [ Media Types You Can Use ]
REFERENCE
- When printing, select the correct page size and media type. If you select the wrong page size or media type, the machine may feed paper from the wrong paper source or may not print with the proper print quality.
For details on how to load paper in each paper source, see below.
-> Refer to [ Loading Plain Paper in the Cassette ] within this webpage.
-> Refer to [ Loading Photo Paper in the Rear Tray ] within this webpage.
- When ON is selected for Auto feed switch in FAX paper settings and the paper source used when you last printed is empty, the machine automatically switches to the other paper source and prints received faxes.
- Loading Plain Paper in the cassette
When you use A4, B5, A5, or Letter-sized plain paper, load it in the cassette.
The machine feeds paper from the cassette automatically by selecting plain paper (A4, B5, A5, or Letter size) in the print settings with the operation panel or the printer driver when printing.

- Loading Photo Paper / Envelopes in the rear tray
When you use photo paper, load it in the rear tray.
The machine feeds paper from the rear tray automatically by selecting the media types other than plain paper, such as photo paper, in the print settings with the operation panel or the printer driver when printing.
When you use plain paper other than A4, B5, A5, or Letter size, also load it in the rear tray.

You can load only A4, B5, A5, or Letter-sized plain paper in the cassette.
Load other sizes or types of paper in the rear tray.
REFERENCE
- We recommend Canon genuine photo paper for printing photos.
For details on the Canon genuine paper, see [ Media Types You Can Use ].
- You can use general copy paper.
For the page size and paper weight you can use for this machine, see [ Media Types You Can Use ].
1. Prepare paper.
Align the edges of paper. If paper is curled, flatten it.
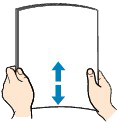
REFERENCE
- Align the edges of paper neatly before loading. Loading paper without aligning the edges may cause paper jams.
- If paper is curled, hold the curled corners and gently bend them in the opposite direction until the paper becomes completely flat.
For details on how to flatten curled paper, see [ Load the paper after correcting its curl. ] in [ Paper Is Smudged/Printed Surface Is Scratched ].
2. Load paper.
(1) Pull out the cassette from the machine.

(2) Slide the paper guide (A) to align with the mark of page size.
The paper guide (A) will stop when it aligns with the corresponding page size mark.
(3) Load the paper stack WITH THE PRINT SIDE FACING DOWN and THE LEADING EDGE TO THE FAR SIDE, and align it against the right side of the cassette.
REFERENCE
- There may be a little space between the paper guide (A) and the paper stack.
(4) Slide the paper guide (B) on the left to align completely with the side of the paper stack.
REFERENCE
- Do not load sheets of paper higher than the load limit mark (C).

(5) Insert the cassette into the machine.
Push the cassette all the way into the machine.

3. Open the paper output tray gently.
REFERENCE
After loading paper
- Select the size and type of the loaded paper on the print settings screen of the operation panel or printer driver.
Load photo paper in the rear tray. When you use plain paper other than A4, B5, A5, or Letter size, also load it in the rear tray.
IMPORTANT
- If you cut plain paper into small size such as 4" x 6" (10 x 15 cm), 4" x 8" (101.6 x 203.2 mm), 5" x 7" (13 x 18 cm), or 2.17" x 3.58" (55.0 x 91.0 mm) (Card size) to perform trial print, it can cause paper jams.
1. Prepare paper.
Align the edges of paper. If paper is curled, flatten it.

REFERENCE
- Align the edges of paper neatly before loading. Loading paper without aligning the edges may cause paper jams.
- If paper is curled, hold the curled corners and gently bend them in the opposite direction until the paper becomes completely flat.
For details on how to flatten curled paper, see [ Load the paper after correcting its curl. ] in [ Paper Is Smudged/Printed Surface Is Scratched ].
- When using Photo Paper Plus Semi-gloss SG-201, even if the sheet is curled, load one sheet at a time as it is. If you roll up this paper to flatten, this may cause cracks on the surface of the paper and reduce the print quality.
2. Load paper.
(1) Open the paper support, raise it, then tip it back.
(2) Open the paper output tray gently.

(3) Slide the paper guides (A) to open them, and load the paper in the center of the rear tray WITH THE PRINT SIDE FACING YOU.
(4) Slide the paper guides (A) to align them with both sides of the paper stack.
Do not slide the paper guides too hard against the paper. The paper may not be fed properly.

IMPORTANT
- Always load paper in the portrait orientation (B). Loading paper in the landscape orientation (C) can cause paper jams.
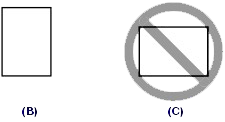
REFERENCE
- Do not load sheets of paper higher than the load limit mark (D).

REFERENCE
After loading paper
- Select the size and type of the loaded paper on the print settings screen of the operation panel or printer driver.
You can load documents to copy, fax, or scan in the ADF (Auto Document Feeder).
REFERENCE
- To scan a document at optimum quality, load it on the platen glass.
1. Make sure that any original has been removed from the platen glass.
2. Load a document in the ADF.
(1) Open the document tray.

(2) Insert the document in the document tray until you hear a beep sound.
Load the document WITH THE SIDE TO SCAN FACING UP in the document tray.
REFERENCE
- When you set the alarm to be silent in Sound control of Device user settings, the alarm will not beep even if the document is inserted in the document tray.
(3) Adjust the document guides to match the width of the document.
Do not slide the document guides too hard against the document. The document may not be fed properly.

REFERENCE
You can specify the output setting when scanning both sided originals in Two-sided paper output setting of Device user settings. You can select whether to output the pages in correct order or with front and back reversed. The reverse setting prioritizes scanning speed.