When the Paper Jam Indicator on the Operation Panel Blinks
11-Nov-2011
8201245400
Issue
When the paper jam indicator on the operation panel blinks.
When the paper jam indicator on the operation panel blinks.
Cause and Solution
If the [  ] indicator is blinking, a paper jam occurs inside the printer. Follow the procedures in this section to remove the jammed paper.
] indicator is blinking, a paper jam occurs inside the printer. Follow the procedures in this section to remove the jammed paper.
 ] indicator is blinking, a paper jam occurs inside the printer. Follow the procedures in this section to remove the jammed paper.
] indicator is blinking, a paper jam occurs inside the printer. Follow the procedures in this section to remove the jammed paper.WARNING
When removing the jammed paper
- Use caution to avoid cutting your hands.
When removing jammed paper or when inspecting the inside of the machine
- Do not allow necklaces, bracelets, or other metal objects to touch the inside of the machine, as this may result in burns or electrical shock.
CAUTION
If loose toner comes into contact with your skin or clothing
- Wash with cold water only. Avoid warm water, as this will set the toner and cause it to stain your skin or clothing.
When removing the jammed paper
- Remove the paper carefully so that no paper fragments remain inside the machine. Also, do not put your hands in areas other than those described in the procedure. Doing so may result in injury or burns.
Do not touch the fixing unit (A).
- Touching the fixing unit (A) may cause burns as it becomes very hot during use.
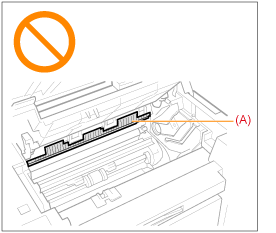
IMPORTANT
If the jammed paper is torn
- Remove all torn pieces of paper to avoid further jams.
If paper jams occur repeatedly
- Check the following.
- Fan the paper stack and tap the edge on a flat surface to align the paper before loading it into the machine.
- Make sure that the paper you are using meets the requirements for use.
[ Paper Handling ]
- Make sure that you have removed all scraps of paper from the inside of the machine.
Do not touch the transfer roller (A).
- Touching the transfer roller (A) may damage the machine.
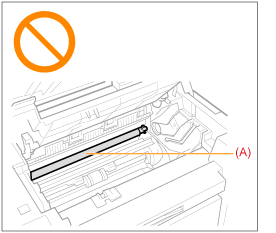
NOTE
Do not force the jammed paper out of the machine.
- Contact your local authorized Canon dealer or the Canon help line for assistance, if needed.