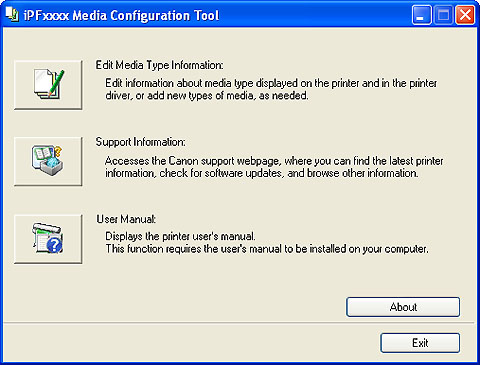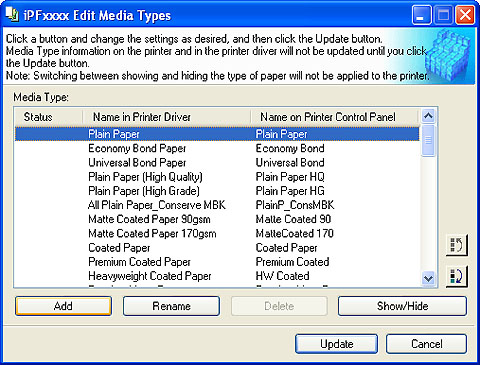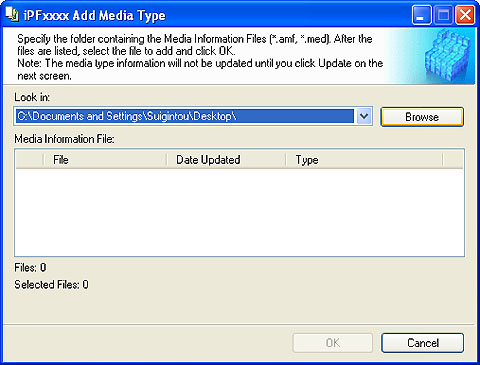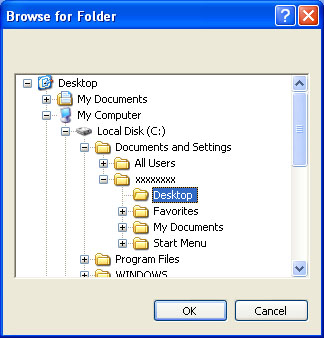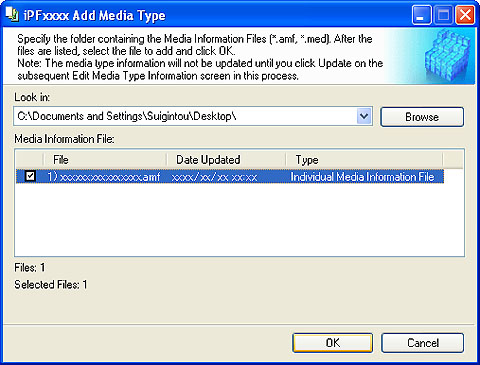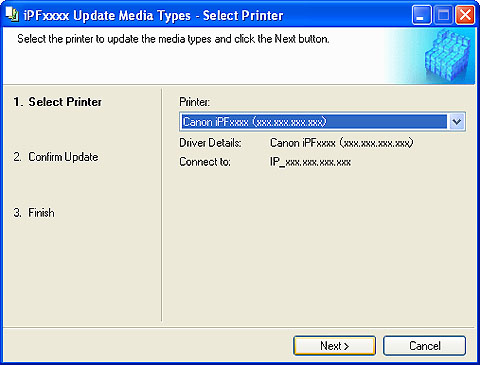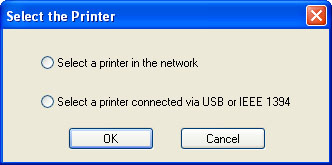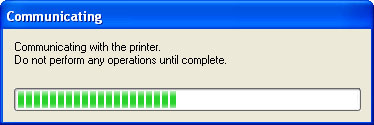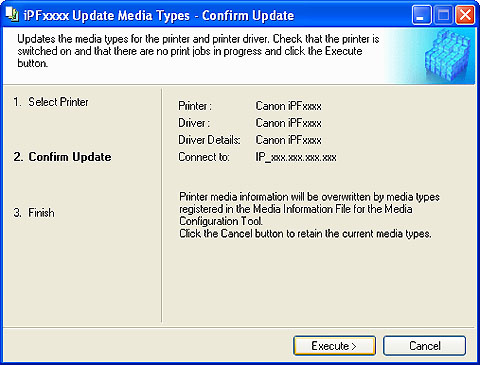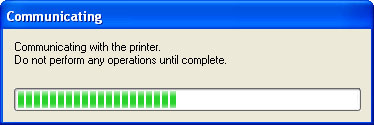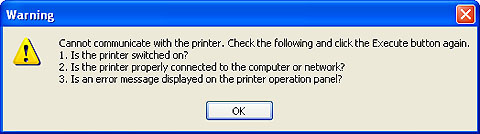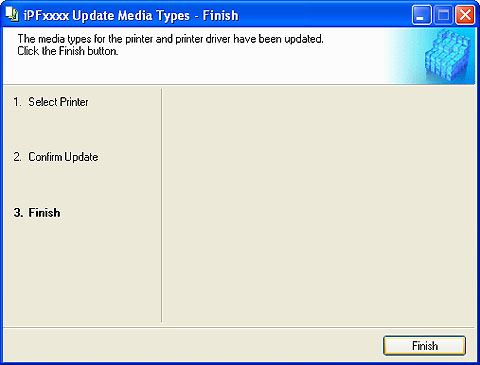Solution
When updating media information from the iPF815 or iPF825 using MCT,
the message
"No media information was updated. The media information registered on the printer is newer than this information.
Download the latest Media Information File from the Canon website."
might appear on the PC display and the media information cannot not be
updated.
In such case, download the latest Media Information File from the
website, and then register it using MCT.
Using Downloaded Media Information Files
Downloaded media information files (.amf files) can be registered on the printer control panel and
in the printer driver by using the Media Configuration Tool.
Use the following procedure to register these files.
IMPORTANT
- Install the Media Configuration Tool if it is not installed.
NOTE
- The procedure for registering Media Information File
(Windows version and Mac version) is also included in the downloaded Media Information File.
- The procedure below shows screens for Windows version.
(The procedure is the same for Mac version.)
- The screen may differ slightly depending on the model you are using.
1. From the [start] menu go to [Programs] > [iPFxxxx Media Configuration Tool] >
[iPFxxxx Media Configuration Tool].
Media Configuration Tool main window is displayed.
NOTE
- [iPFxxxx] is the model name of the printer for which to add the paper.
2. Click the [Edit Media Type Information] button.
The [Edit Media Types] dialog box is displayed.
3. Click the [Add] button.
4. The [Add Media Type] dialog box displays.
Click the [Browse] button.
5. The [Browse for Folder] dialog box opens.
Select the folder that contains the media information files (.amf files), and then click the [OK] button.
6. The names of media information files in the folder you selected in the [Browse for Folder] dialog box are displayed under [Media Information File] in the [Add Media Type] dialog box.
Select the check boxes of paper to add and click the [OK] button.
7. Click [OK] when the confirmation message is displayed.
8. In the [Edit Media Types] dialog box, click the [Update] button.
NOTE
- The [Update Media Types] wizard is started at this point.
9. Confirm the printer, where media type information is to be updated, to be displayed in [Printer] in the [Update Media Types - Select Printer] dialog box, and then click the [Next] button.
NOTE
- If the printer driver is not installed, the following dialog box is displayed. Select how the printer to update is connected.
10. Communication with the printer starts and the following dialog box is displayed.
IMPORTANT
- Do not attempt to print or turn the printer off while the program is communicating with the printer.
NOTE
- When the program cannot communicate with the printer, the following warning message is displayed.
11. When the program has finished communicating with the printer, the screen moves to display [Update Media Types - Confirm Update].
Confirm the information received from the printer.
To update click the [Execute] button.
IMPORTANT
- When setting a data to the printer that differs from the data to
be updated, the selected media information file is updated. When
you would like to remain the data that is set to the printer, click
12. Communication with the printer starts and the following dialog box is displayed.
IMPORTANT
- Do not attempt to print or turn the printer off while the program is communicating with the printer.
NOTE
- When the program cannot communicate with the printer, the following warning message is displayed.
13. After the media information file is updated successfully, the screen switches to the [Update Media Types - Finish] dialog box.
Click [Finish] to close the [Update Media Types] wizard.
This completes the addition of paper.