Solution
You can copy your recordings to a memory card but only to memory card B. The recordings must be on memory card A.
From the date index screen, you can choose to copy all the scenes recorded on a particular date, individual scenes or all the scenes. From the gallery, you can choose to copy all the scenes in a story.
NOTE
You cannot copy data from Card B to Card A.
1. Make sure the memory card to which you want to copy recordings is inserted into memory card slot

.
2. Press <

> to switch to movie playback mode.
3. Open the index page in the date index screen that contains the scenes you want to copy.
After pressing [

], select the

tab to copy scenes from memory card A.
- To copy all the scenes recorded on a specific date, select the index page that contains scenes from that date.
5. Select the scenes to copy.
5-1. Touch [ Copy (

)].
5-2. Touch [(date)], [Select] or [All Scenes].
NOTE
If you selected [Select], touch the scenes to copy and then touch [OK].
A checkmark [

] will appear on selected scenes. Touch a selected scene again to remove the checkmark. You can also touch [Remove All] to remove all checkmarks.
6. Copy the scenes.
6-1. Touch [Yes].
Touch [Stop] to interrupt the operation while it is in progress.
Copying Scenes by Rating from the Gallery
1. Make sure the memory card to which you want to copy recordings is inserted into memory card slot

.
2. From the gallery, select the story that contains the scenes to copy.
3. Select the story.
3-1. Drag your finger right/left to bring the desired story to the front.
3-2. Touch [Story Details].
4. Select the scenes to copy.
4-1. Touch [Play by Rating].
4-2. Desired rating marker corresponding to the rating of the scenes to copy, and then touch [

].
5. Copy the scenes.
5-1. Touch [Edit Story] -> [Copy] in that order.
5-2. Touch [Yes].
Touch [Stop] to interrupt the operation while it is in progress.
1. Make sure the memory card to which you want to copy recordings is inserted into memory card slot

.
2. Press <

> to switch to photo playback mode.
3. In single photo view, select the photo you want to copy.
Check that you are viewing photos recorded on memory card A.
4. Touch the screen to display the playback controls.
5. Copy the photo.
5-1. Touch [Edit].
5-2. Touch [Copy (

)].
5-3. Touch [Proceed].
REFERENCE
Drag your finger left/right to select another photo to copy.
6. Touch [

].
Copying Photos from the Index Screen
1. Make sure the memory card to which you want to copy recordings is inserted into memory card slot

.
2. Press <

> to switch to photo playback mode.
3. Open the photo index screen.
After pressing [

], select the

tab to copy photos from memory card A.
5. Touch [Copy (

)].
6. Touch [Select] or [All Photos].
NOTE
If you selected [Select], touch the photos to copy and then touch [OK]. A checkmark[

] will appear on selected photos. Touch a selected photo again to remove the checkmark. You can also touch [Remove All] to remove all checkmarks.
6-2. Touch [OK].
CAUTION
- Observe the following precautions while the ACCESS indicator is on or flashing. Failing to do so may result in permanent data loss.
- Do not open the double memory card slot cover.
- Do not disconnect the power source or turn off the camcorder.
- Do not change the camcorder's operating mode.
- When copying photos onto an Eye-Fi card in memory card slot
 , photos will be uploaded automatically when the camcorder is in playback mode if you are within the range of a configured network. Always verify that Eye-Fi cards have been approved in the country/region of use.
, photos will be uploaded automatically when the camcorder is in playback mode if you are within the range of a configured network. Always verify that Eye-Fi cards have been approved in the country/region of use.
NOTE
- In the following cases, you will not be able to copy recordings to the memory card:
- If the double memory card slot cover is open.
- If the LOCK switch on memory card B is set to prevent writing.
- If there is no memory card in memory card slot

.
- Scenes that were edited using the supplied PIXELA's VideoBrowser and were then written back to the camcorder cannot be copied to the memory card.
- If there is not enough space on memory card B, scenes cannot be copied. Photos will be copied until space on the memory card runs out.
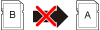
 .
. > to switch to movie playback mode.
> to switch to movie playback mode.
 ], select the
], select the  tab to copy scenes from memory card A.
tab to copy scenes from memory card A.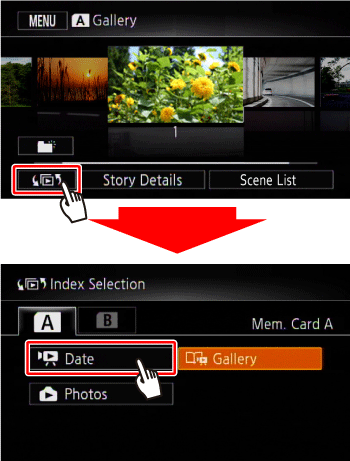

 )].
)].
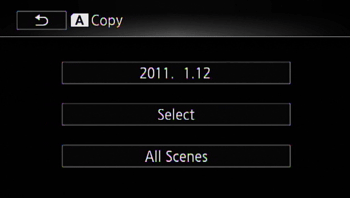
 ] will appear on selected scenes. Touch a selected scene again to remove the checkmark. You can also touch [Remove All] to remove all checkmarks.
] will appear on selected scenes. Touch a selected scene again to remove the checkmark. You can also touch [Remove All] to remove all checkmarks.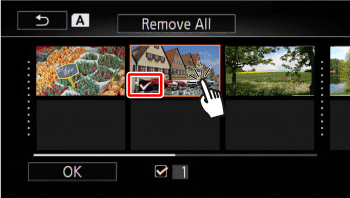
 .
.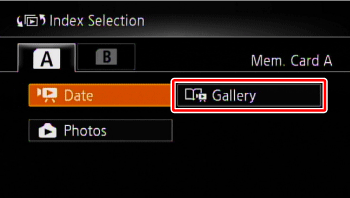

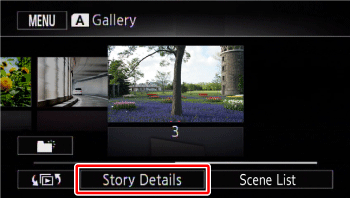
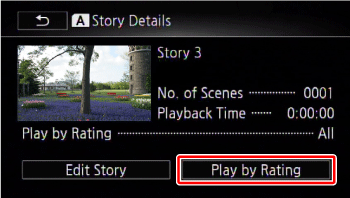
 ].
].
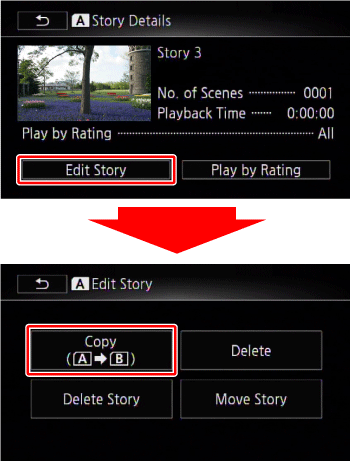
 .
. > to switch to photo playback mode.
> to switch to photo playback mode.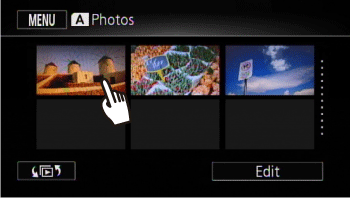

 )].
)].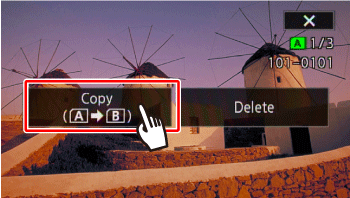

 ].
]. .
. > to switch to photo playback mode.
> to switch to photo playback mode. ], select the
], select the  tab to copy photos from memory card A.
tab to copy photos from memory card A.
 )].
)].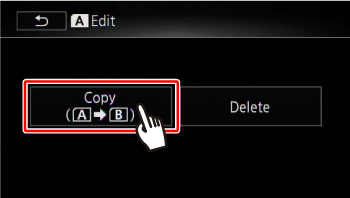
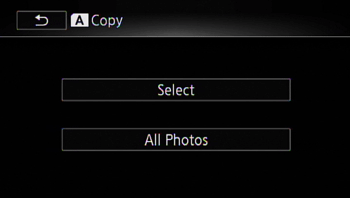
 ] will appear on selected photos. Touch a selected photo again to remove the checkmark. You can also touch [Remove All] to remove all checkmarks.
] will appear on selected photos. Touch a selected photo again to remove the checkmark. You can also touch [Remove All] to remove all checkmarks.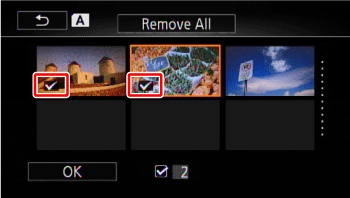
 , photos will be uploaded automatically when the camcorder is in playback mode if you are within the range of a configured network. Always verify that Eye-Fi cards have been approved in the country/region of use.
, photos will be uploaded automatically when the camcorder is in playback mode if you are within the range of a configured network. Always verify that Eye-Fi cards have been approved in the country/region of use. .
.