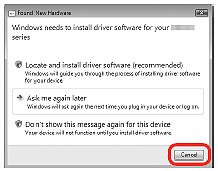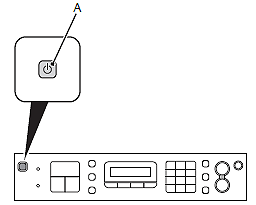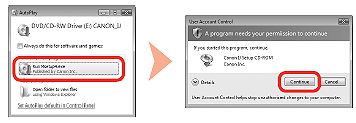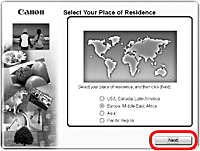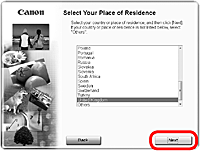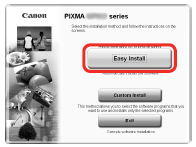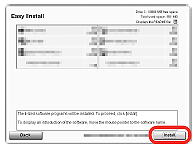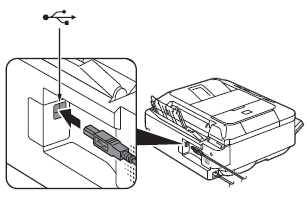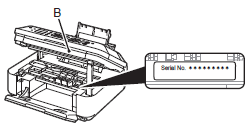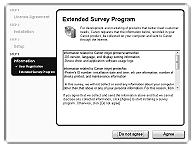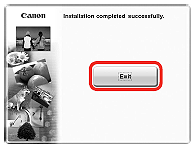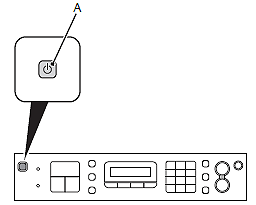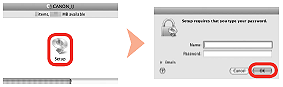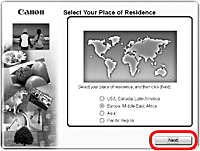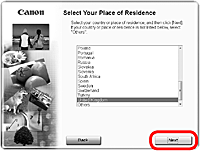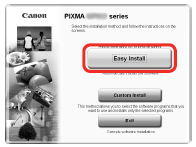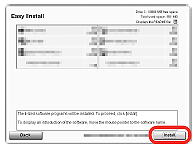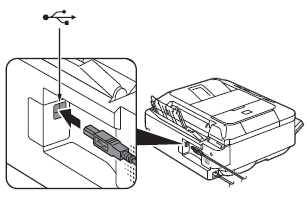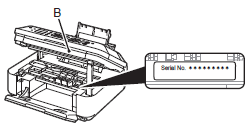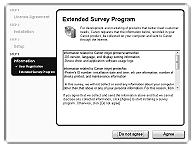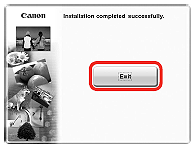Solution
Do not connect the USB cable yet.
To use the machine by connecting it to a computer, software including the drivers needs to be copied (installed) to the computer's hard disk. The installation process takes about 20 minutes. (The installation time varies depending on the computer environment or the number of application software to be installed.)
IMPORTANT
- Quit all running applications before installation.
- Log on as the administrator (or a member of the Administrators group).
- Do not switch users during the installation process.
- Internet connection may be required during the installation. Connection fees may apply. Consult the internet service provider.
- It may be necessary to restart your computer during the installation process. Follow the on-screen instructions and do not remove the Setup CD-ROM during restart. The installation resumes once your computer has restarted.
Easy-WebPrint EX is Web print software that is installed on the computer when installing the supplied software. Internet Explorer 7 or later (Windows) or Safari 4 or later (Mac OS X v.10.5 or later) is required to use this software. An Internet connection is required for installation.
- If the USB cable is connected before the software is installed
- For Windows 7
(1) Remove the USB cable connected to your computer.
(2) Proceed to 1 .
- For Windows Vista/Windows XP
This dialog box may appear.
(1) Remove the USB cable connected to your computer.
If the dialog box closes, proceed to 1 .
(2) Click Cancel .
(3) Proceed to 1 .
1.
Press the ON button (A) to TURN OFF THE MACHINE.
Operating noise may continue for up to 30 seconds until the machine turns off.
IMPORTANT
Do not connect the machine to the computer with the USB cable yet. If it is already connected, disconnect the USB cable from the computer.
2.
(1). Make sure that the machine has turned off.
(2). Turn on the computer.
(3). Insert the Setup CD-ROM into the CD-ROM drive.
The setup program starts automatically.
REFERENCE
If the program does not start automatically, double-click the CD-ROM icon in Computer or My Computer.
When the CD-ROM contents appear, double-click MSETUP4.EXE.
Windows 7/Windows Vista -> 3.
Windows XP -> 4.
3.
Click Run Msetup4.exe on the AutoPlay screen, then click Yes or Continue on the User Account Control dialog box.
If the User Account Control dialog box reappears in following steps, click Yes or Continue.
4.
Select your place of residence, then click Next.
REFERENCE
If the Select Language screen appears, select a language, then click Next.
5.
Select a country or region, then click Next.
6.
Click Easy Install.
The drivers, application software, and on-screen manuals are installed.
REFERENCE
If you want to select particular items to install, click Custom Install.
7.
Click Install.
Follow any on-screen instructions to proceed with the software installation.
- Important Information for the Installation
-USB Port
When the Printer Connection screen appears, connect the machine to the computer with a USB cable.
After connecting the cable, TURN ON THE MACHINE.
The USB Port is located near the center on the back of the machine.
If the serial number is not displayed on the registration screen, input the number found inside the machine.
IMPORTANT
If the power is on, the FINE Cartridge Holder will move when the Scanning Unit (Cover) (B) is opened.
REFERENCE
The User Registration screen will only be displayed when Europe, Middle East, Africa is selected on the Select Your Place of Residence screen.
If the Extended Survey Program screen appears
If you can agree to Extended Survey Program, click Agree.
If you click Do not agree, the Extended Survey Program will not be installed. (This has no effect on the machine's functionality.)
8.
Click Exit to complete the installation.
9.
Solution Menu EX starts.
Remove the Setup CD-ROM and keep it in a safe place.
REFERENCE
The buttons displayed on Solution Menu EX may vary depending on the country or region of purchase.
- Installing the XPS Printer Driver
In Windows 7 and Windows Vista SP1 or later, the XPS Printer Driver can be installed additionally. To install, perform from 1 in [ Install the Software ]. Click Custom Install in 6 then select XPS Printer Driver in the Custom Install screen.
1.
Press the ON button (A) to TURN OFF THE MACHINE.
Operating noise may continue for up to 30 seconds until the machine turns off.
IMPORTANT
Do not connect the machine to the computer with the USB cable yet. If it is already connected, disconnect the USB cable from the computer.
2.
(1). Make sure that the machine has turned off.
(2). Turn on the computer.
(3). Insert the Setup CD-ROM into the CD-ROM drive.
3.
Double-click the Setup icon of the CD-ROM folder to proceed to the following screen. Enter your administrator name and password, then click OK.
If the CD-ROM folder does not open automatically, double-click the CD-ROM icon on the desktop.
If you do not know your administrator name or password, click the help button, then follow the on-screen instructions.
4.
Select your place of residence, then click Next.
REFERENCE
If the Select Language screen appears, select a language, then click Next.
5.
Select a country or region, then click Next.
6.
Click Easy Install.
The drivers, application software, and on-screen manuals are installed.
REFERENCE
If you want to select particular items to install, click Custom Install.
7.
Click Install.
Follow any on-screen instructions to proceed with the software installation.
- Important Information for the Installation
-USB Port
When the Printer Connection screen appears, connect the machine to the computer with a USB cable.
After connecting the cable, TURN ON THE MACHINE.
The USB Port is located near the center on the back of the machine.
If the serial number is not displayed on the registration screen, input the number found inside the machine.
IMPORTANT
If the power is on, the FINE Cartridge Holder will move when the Scanning Unit (Cover) (B) is opened.
REFERENCE
The User Registration screen will only be displayed when Europe, Middle East, Africa is selected on the Select Your Place of Residence screen.
If the Extended Survey Program screen appears
If you can agree to Extended Survey Program, click Agree.
If you click Do not agree, the Extended Survey Program will not be installed. (This has no effect on the machine's functionality.)
8.
Click Exit to complete the installation.
It is necessary to restart the computer before scanning using the Operation Panel on the machine for the first time.
9.
Solution Menu EX starts when clicking OK in the Canon Solution Menu EX dialog.
Remove the Setup CD-ROM and keep it in a safe place.
REFERENCE
The buttons displayed on Solution Menu EX may vary depending on the country or region of purchase.