Solution
IMPORTANT
- To perform this operation, [CameraWindow 8.4-8.6] needs to be installed or updated beforehand.
- In this section, [PowerShot S95] is used as an example to explain the operation. Depending on your model, the position of buttons, screen indications, and setting items may vary.
1. Connect the [DIGITAL Terminal] to the PC's USB terminal by using the [Interface Cable] that came with your camera.

Camera's [DIGITAL Terminal]

[Interface Cable]

PC's USB terminal
2. Press the <Power> button on the camera.
3. Click the (

) icon displayed in the [taskbar].
REFERENCE
When a window like the one below appears, click [Downloads Images From Canon Camera].
4. The following window appears.
Double-click [Import pictures and videos] (

).
NOTE
If [Downloads Images From Canon Camera] (

) is already selected, proceed to Step 6.
5. The following window appears.
Select

[Downloads Images From Canon Camera], and click

[OK].
6. Now you are back to the following screen.
Double-click [Downloads Images From Canon Camera].
7. The following window appears.
8. The [CameraWindow] menu appears. Click

[Import Images from Camera].
REFERENCE
By default, the imported images will be saved separated by each shooting date in the picture folder.
To change the destination folder, click

(

) in the upper-right corner of the window shown in Step 8, and then follow the procedure below.
Click

[Import] >

[Folder Settings] >

[Browse], and specify a folder as the destination folder.
Confirm the destination folder

that you have specified.
Then, click

[OK].
9. A window like the one shown below appears, so click

[Import Untransferred Images] or

[Import All Images].
REFERENCE
9-1. To select and import images, click [Select Images to Import] in Step 9.
9-2. Select

the images you want to import, and then click

[Import] (

).
9-3. The software starts importing images. After this step, please follow the subsequent procedures below.
10. The following window appears, and the computer starts to transfer images from the camera.
12. The following window appears.
Click the (

) button to close this window.
NOTE
A related application ([ImageBrowser] by default) will start automatically and the imported images are displayed.
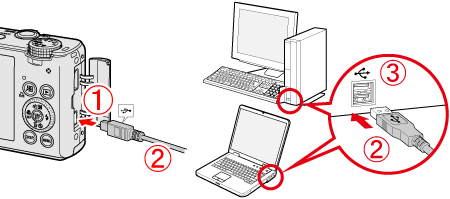
 Camera's [DIGITAL Terminal]
Camera's [DIGITAL Terminal] [Interface Cable]
[Interface Cable] PC's USB terminal
PC's USB terminal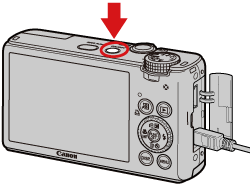
 ) icon displayed in the [taskbar].
) icon displayed in the [taskbar].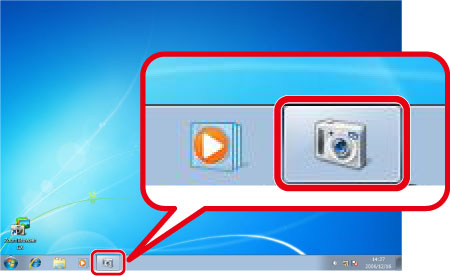
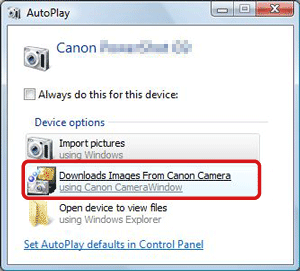
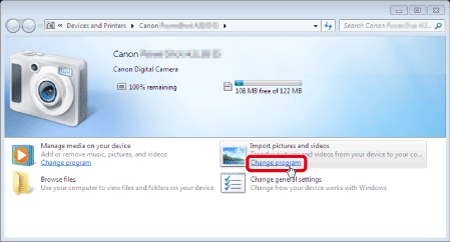
 ).
). ) is already selected, proceed to Step 6.
) is already selected, proceed to Step 6.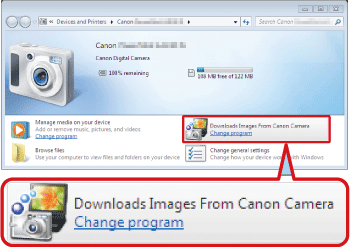
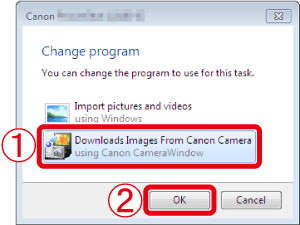
 [Downloads Images From Canon Camera], and click
[Downloads Images From Canon Camera], and click  [OK].
[OK].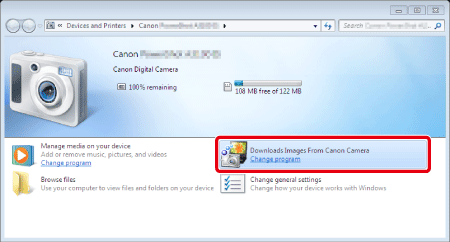

 [Import Images from Camera].
[Import Images from Camera].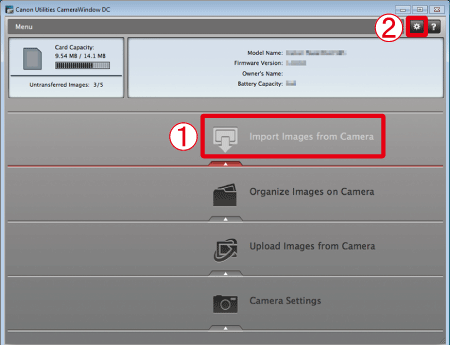
 (
( ) in the upper-right corner of the window shown in Step 8, and then follow the procedure below.
) in the upper-right corner of the window shown in Step 8, and then follow the procedure below.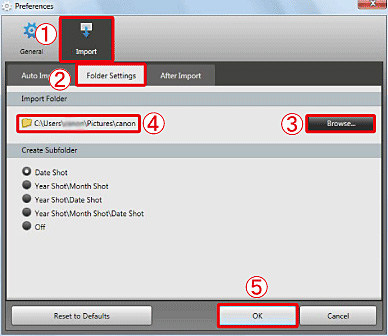
 [Import] >
[Import] >  [Folder Settings] >
[Folder Settings] >  [Browse], and specify a folder as the destination folder.
[Browse], and specify a folder as the destination folder. that you have specified.
that you have specified. [OK].
[OK]. [Import Untransferred Images] or
[Import Untransferred Images] or  [Import All Images].
[Import All Images].

 the images you want to import, and then click
the images you want to import, and then click  [Import] (
[Import] ( ).
).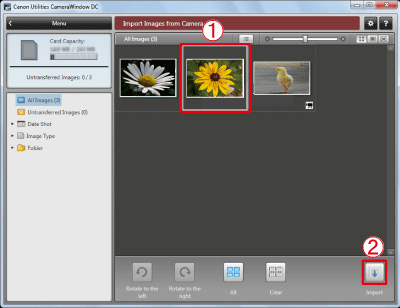
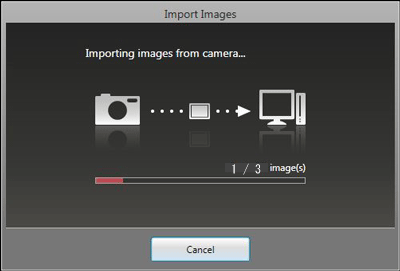
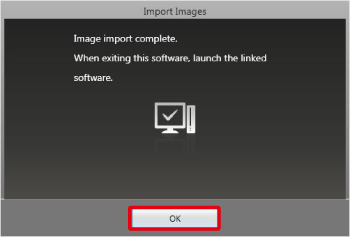
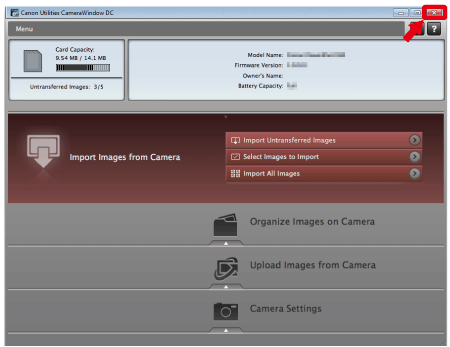
 ) button to close this window.
) button to close this window.