Solution
You can upload images saved on a computer to a memory card in a camera.
CAUTION
- For these operations, [CameraWindow] should be installed from the bundled CD-ROM (DIGITAL CAMERA Solution Disk).
- In this section, Windows 7 and [CameraWindow 8.3] are used as an example to explain the operations. If you are using Windows Vista or Windows XP, the on-screen displays and procedures may differ.
- In this section, [PowerShot S95] is used as an example to explain the operations. Depending on your model, the position or shape of buttons, screen indications, and setting items may vary.
- Only images compliant with Design rule for Camera File system DCF standards can be uploaded to your camera's memory card.
1. Connect the camera's DIGITAL Terminal and the PC's USB terminal with the [Interface Cable] supplied with the camera.

Camera's DIGITAL Terminal

[Interface Cable]

PC's USB terminal
2. Press the <Power> button on the camera.
3. Click the (

) icon displayed in the [taskbar].
4. The following screen appears.
Click [Change program] from [Import pictures and videos] (

).
NOTE
If [Downloads Images From Canon Camera] (

) is already selected, proceed to Step 6.
5. The following screen appears.
Select

[Downloads Images From Canon Camera], and click

[OK].
6. The following screen appears.
Double-click [Downloads Images From Canon Camera].
7. The following screen appears.
8. The following screen appears. Click [Organize Images on Camera].
9. The following screen appears. Click [Organize Images].
10. The following screen appears. Click [Upload] (

) in the lower-right portion of the screen.
11. The following screen appears. (Normally, folders under [Pictures] appear.)

Select a folder that contains images you want to upload.

Click [Open].
12. The following screen appears.

Select images to upload to the camera.

Click [Open].
13. The following screen appears. Click [OK].
14. The following screen appears.

The images uploaded to the camera appear.

Click (

) to close this window.
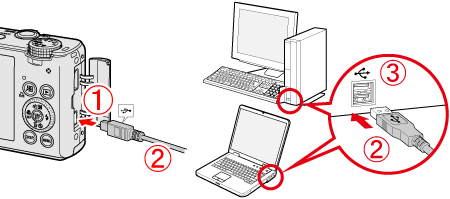
 Camera's DIGITAL Terminal
Camera's DIGITAL Terminal [Interface Cable]
[Interface Cable] PC's USB terminal
PC's USB terminal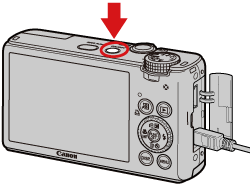
 ) icon displayed in the [taskbar].
) icon displayed in the [taskbar].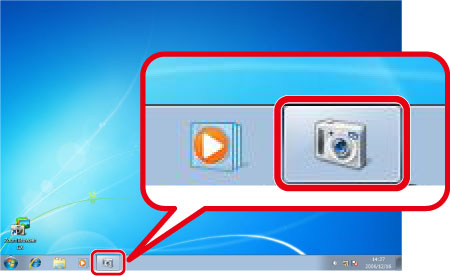
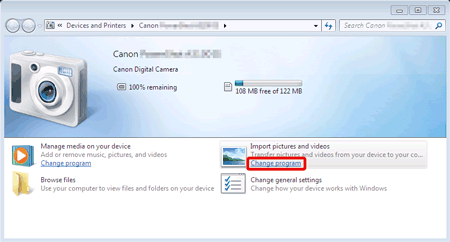
 ).
). ) is already selected, proceed to Step 6.
) is already selected, proceed to Step 6.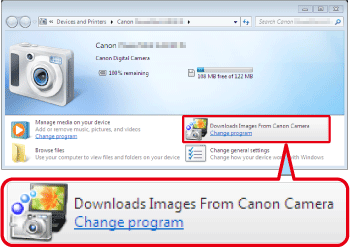
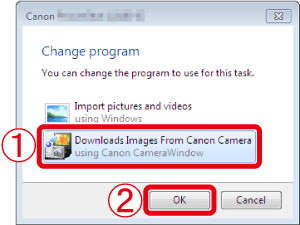
 [Downloads Images From Canon Camera], and click
[Downloads Images From Canon Camera], and click  [OK].
[OK].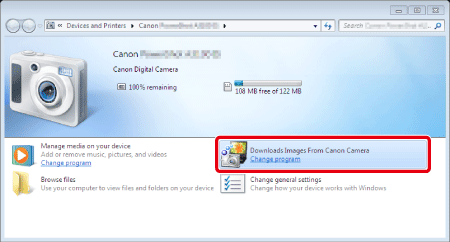

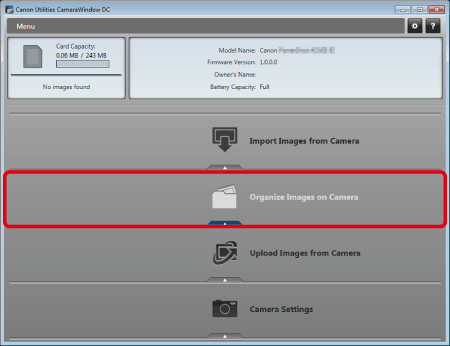
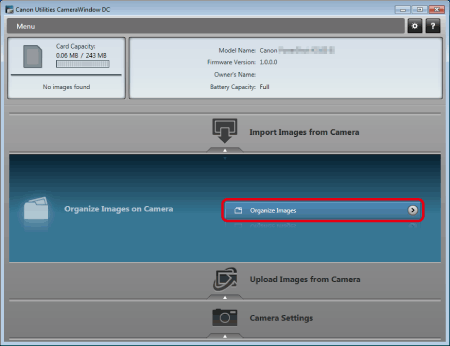
 ) in the lower-right portion of the screen.
) in the lower-right portion of the screen.
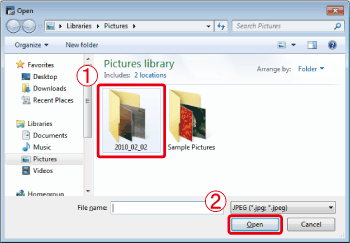
 Select a folder that contains images you want to upload.
Select a folder that contains images you want to upload. Click [Open].
Click [Open].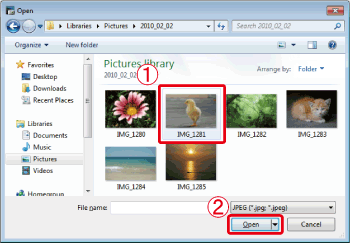
 Select images to upload to the camera.
Select images to upload to the camera. Click [Open].
Click [Open].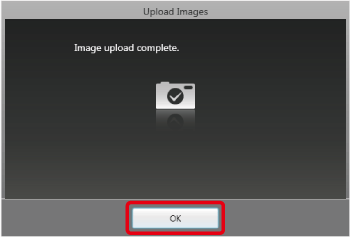
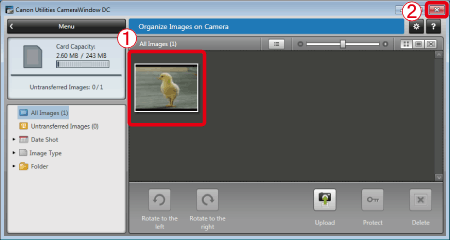
 The images uploaded to the camera appear.
The images uploaded to the camera appear. Click (
Click ( ) to close this window.
) to close this window.