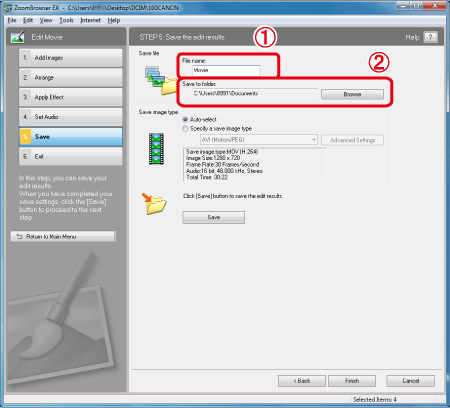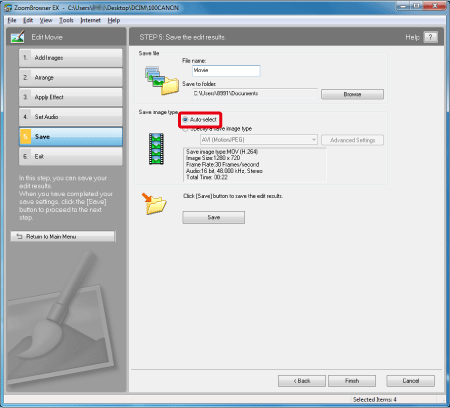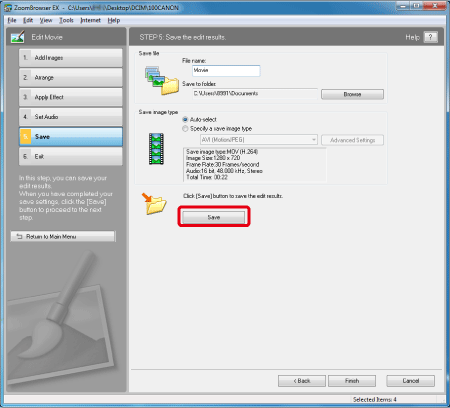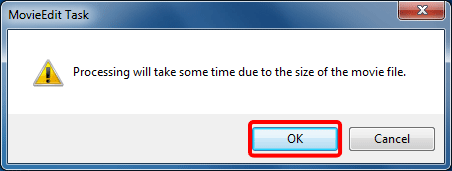Solution
Preparations for Editing Movies on a Computer
Using the bundled ZoomBrowser EX software, you can connect movies and still images to make your own original movies.
You can insert titles, add background music, and apply a variety of effects.
Duration of movies that can be saved
When [MOV(H.264)] is selected as the [Save image type], the duration of movies that can be saved is as shown in the table below.
If you attempt to save a movie with a duration longer than those listed below, a message will appear. In that case, please either shorten the duration of the movie or reduce the image size.
| <Image size> | <Movie durations that can be saved> |
| 1920x1080 | 10 min. |
| 1280x720 | 20 min. |
| 640x480 | 30 min. |
| 320x240 | 60 min. |
CAUTION
- Movies created with this function cannot be written back to the camera (and cannot be played back on the camera).
- It takes some time to save movies. In particular, when [MOV(H.264)] is selected as the [Save image type], it can take a very long time. (For example, a 1-minute movie at a size of 1280×720 takes approximately 9 minutes to save.) Note that the time required to save movies varies significantly depending things like the computer's performance and the image size, so it could take even more time.
- Movies created using this function will be of the MOV type with a frame rate of 30 fps.
Start up ZoomBrowser EX.
If you cannot find the [ZoomBrowser EX] shortcut icon on your desktop, click [Start] (

), [All Programs] or [Program], [Canon Utilities], [ZoomBrowser EX] and select [ZoomBrowser EX] to start ZoomBrowser EX.
If you want to connect several movies to make your own original movie
1.

Select the movies you want to connect, and then

click [Edit].
(To select multiple images, click on the images while holding down the <Ctrl> key on the keyboard.)
NOTE
When editing movies with an image size of 1280x720, you can select up to around 15 files to link together in a movie.
3. Sort the movies.
- Select the movies you want to sort.
- If you do not want to sort any, proceed to Step 6.
4. Click [Move Left] or [Move Right]. Here we will click [Move Right] as an example.
5. The movies are sorted, and the selected movie moves to the right.
6. If you want to cut just the necessary parts from the movies, click [Play Time].
You can set the start and end points and cut any unnecessary parts from the movies.
If you do not need to cut any parts, proceed to Step 10.
7. The [Play Time Controls] window will appear.
Drag the starting point slider and the ending point slider along the trimming range slide bar to set the range to be cut.
8. Click [Playback/pause] and check the trimming range that has been set.
9. When finished with the trimming settings, click [OK].
10. If you click [Playback], you can check the edited content in the preview window.
- If you want to add titles or other text, proceed to Step 2 in the "If you want to enter text" section below.
- If you want to add music, proceed to Step 2 in the "If you want to add music (set audio)" section below.
- If you want to save the movie as is, proceed to the "Save the edited movie" section below.
If you want to enter text
If you want to enter titles or other text, follow the steps below.
1.

Select the movies you want to edit, and then

click [Edit].
(To select multiple movies, click on the movies while holding down the <Ctrl> key on the keyboard.)
3.

Click [Apply effects to image],

select the image you want to add text to, and

click [Text Effect].
4. The [Text Effect Settings] screen will appear. Enter text in the text-entry area.
5. Click to select the type of text display you want from the text effects list. The effect will be reflected and played back.
6. If you click [Font], a screen setting the font, the character size, and the color will appear.
7. Drag the starting point slider and the ending point slider along the effect range slide bar to set the duration the text is to be displayed.
8. Click [Playback/pause] and check the text settings that have been set.
9. When finished with the text settings, click [OK].
- If you want to add music, proceed to "If you want to add music (set audio)".
- If you want to save the movie as is, proceed to "Save the edited movie".
If you want to add music (set audio)
If you want to set music, such as for background music, follow the steps below.
1.

Select the movies you want to edit, and then

click [Edit].
(To select multiple movies, click on the movies while holding down the [Ctrl] key on the keyboard.)
3.

Click [Set Audio], then

click [Add Audio].
4. The [Add Audio] screen will appear.
Select the audio file you want to add, and then click [Open].
NOTE
You can add an MP3 or WAV audio file as background music (BGM) or as an effects tone.
5.

When music has been added, an orange bar appears. If you want to delete music that has been added, right-click on the bar, and then select [Delete]. If you want to add additional music, click [Add Audio] again and make the necessary settings. To make detailed audio settings, click

[Advanced Settings].
6. The [Advanced Audio Settings] screen will appear.

To use parts of the music, drag the starting point slider and the ending point slider along the slide bar to set the starting and ending points.

Drag the audio level (volume) slider to set the audio level (volume).

If you click [Playback/pause], you can check the trimming range and audio level (volume) that are set.

Set the fade as necessary. If you check [Fade-in], the sound will start gradually. If you check [Fade-out], the sound will end gradually.

When finished with the settings, click [OK].
7. If you click [Playback], you can check the edited content in the preview window.
2.

Enter a file name for the movie to be saved.

Set a destination folder. To change the destination folder, click [Browse], and then specify the destination.
3. Select [Save Image Type].
- If you select [Auto-select], an appropriate size and frame rate (a number showing the number of frames recorded per second) for the movie being saved will be set automatically.
- If you want to specify the image type and size, select [Specify a save image type], and then make the detailed settings. For detailed information on the items that can be set, please see the software instruction manual (included on the CD-ROM).
4. Click [Save] to save the editing results.
5. The message below will appear, click [OK]. The process of saving the movie will start.
6. Once the movie has been saved, click [OK].
This completes the information on how to edit and save movies.
 ), [All Programs] or [Program], [Canon Utilities], [ZoomBrowser EX] and select [ZoomBrowser EX] to start ZoomBrowser EX.
), [All Programs] or [Program], [Canon Utilities], [ZoomBrowser EX] and select [ZoomBrowser EX] to start ZoomBrowser EX. 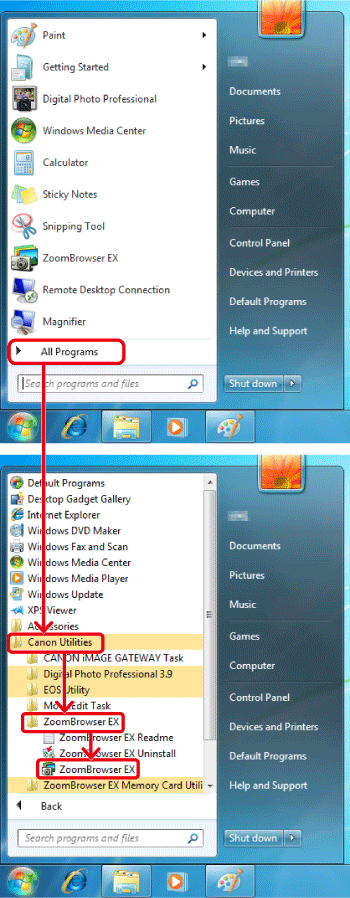
 Select the movies you want to connect, and then
Select the movies you want to connect, and then  click [Edit].
click [Edit].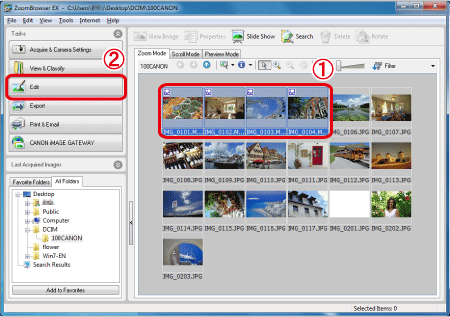

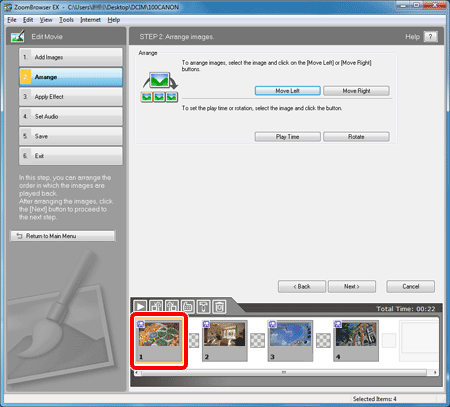


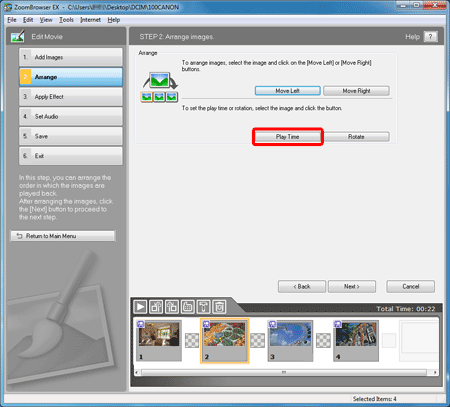
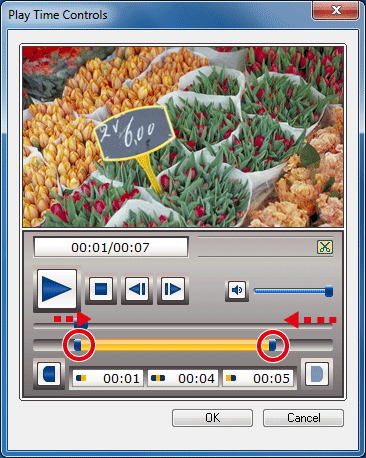
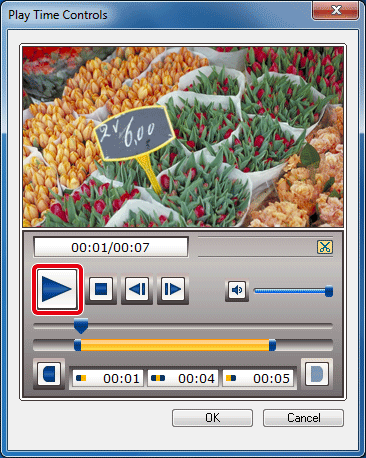
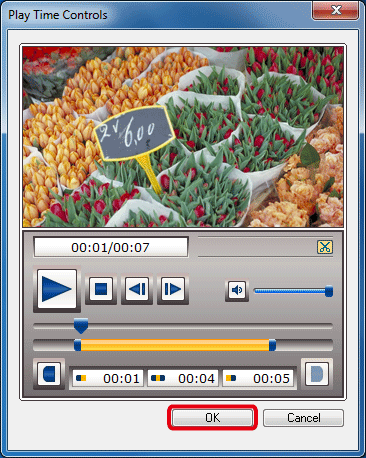
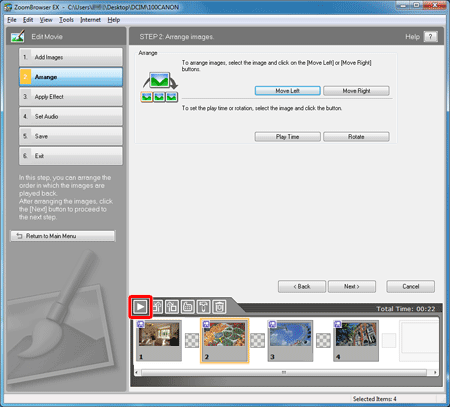

 Select the movies you want to edit, and then
Select the movies you want to edit, and then  click [Edit].
click [Edit].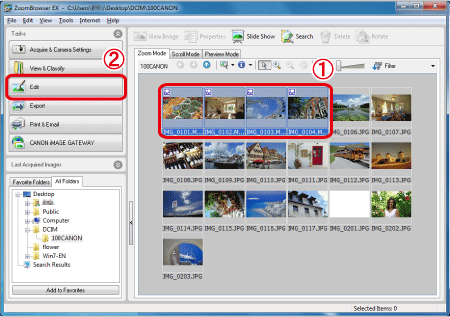

 Click [Apply effects to image],
Click [Apply effects to image],  select the image you want to add text to, and
select the image you want to add text to, and  click [Text Effect].
click [Text Effect].
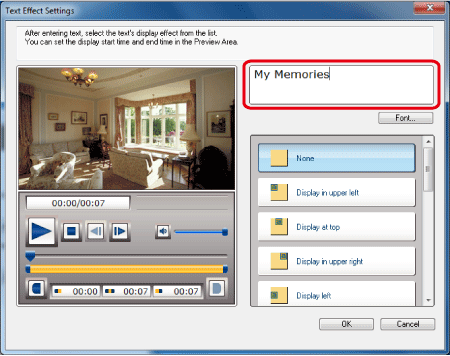


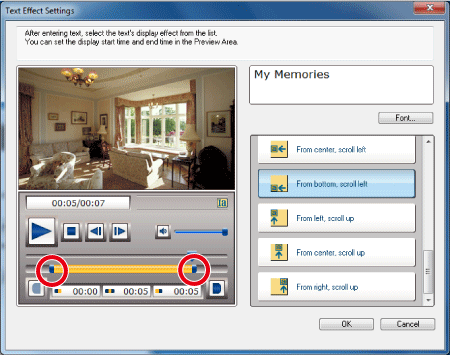

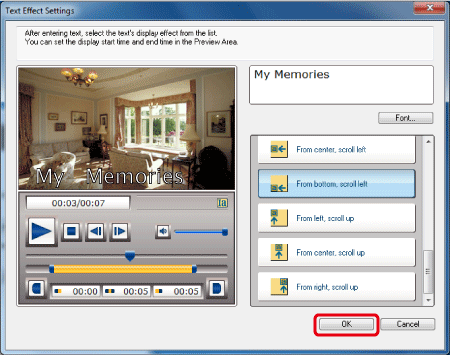
 Select the movies you want to edit, and then
Select the movies you want to edit, and then  click [Edit].
click [Edit].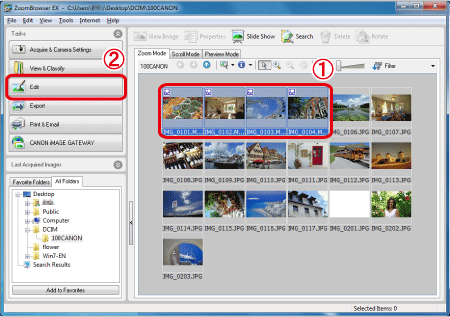

 Click [Set Audio], then
Click [Set Audio], then  click [Add Audio].
click [Add Audio].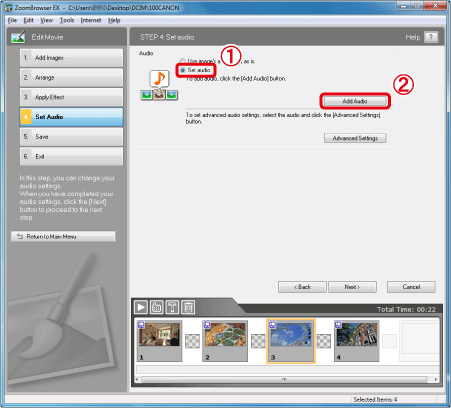

 When music has been added, an orange bar appears. If you want to delete music that has been added, right-click on the bar, and then select [Delete]. If you want to add additional music, click [Add Audio] again and make the necessary settings. To make detailed audio settings, click
When music has been added, an orange bar appears. If you want to delete music that has been added, right-click on the bar, and then select [Delete]. If you want to add additional music, click [Add Audio] again and make the necessary settings. To make detailed audio settings, click  [Advanced Settings].
[Advanced Settings].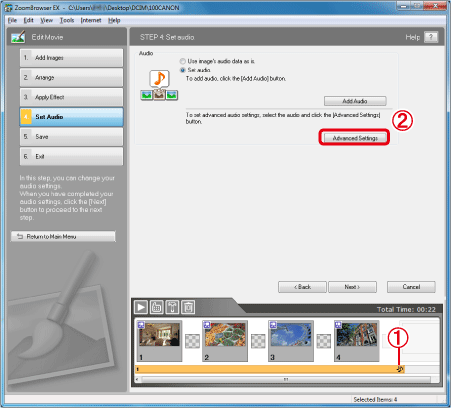
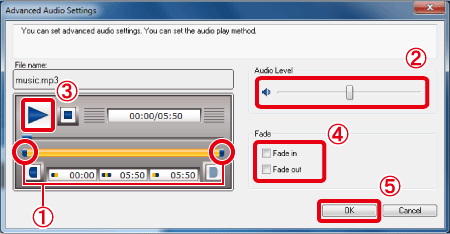
 To use parts of the music, drag the starting point slider and the ending point slider along the slide bar to set the starting and ending points.
To use parts of the music, drag the starting point slider and the ending point slider along the slide bar to set the starting and ending points.  Drag the audio level (volume) slider to set the audio level (volume).
Drag the audio level (volume) slider to set the audio level (volume).  If you click [Playback/pause], you can check the trimming range and audio level (volume) that are set.
If you click [Playback/pause], you can check the trimming range and audio level (volume) that are set. Set the fade as necessary. If you check [Fade-in], the sound will start gradually. If you check [Fade-out], the sound will end gradually.
Set the fade as necessary. If you check [Fade-in], the sound will start gradually. If you check [Fade-out], the sound will end gradually.  When finished with the settings, click [OK].
When finished with the settings, click [OK].

 Enter a file name for the movie to be saved.
Enter a file name for the movie to be saved.  Set a destination folder. To change the destination folder, click [Browse], and then specify the destination.
Set a destination folder. To change the destination folder, click [Browse], and then specify the destination.