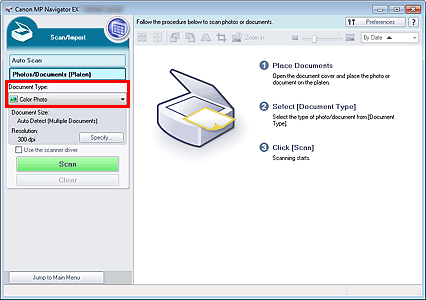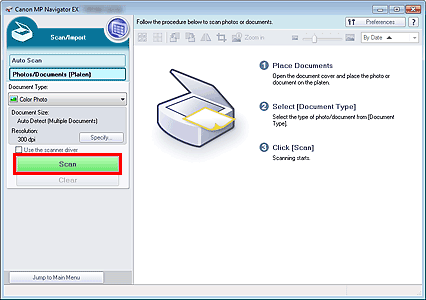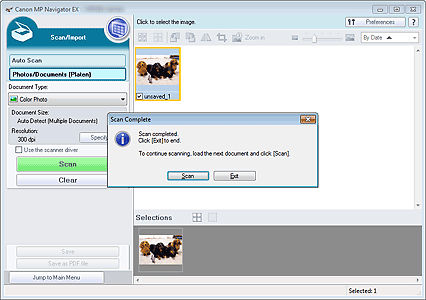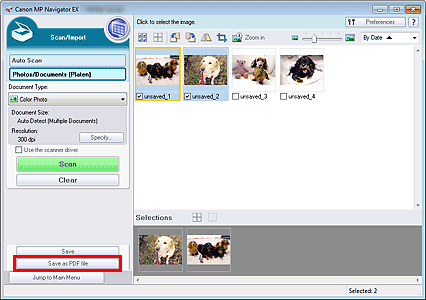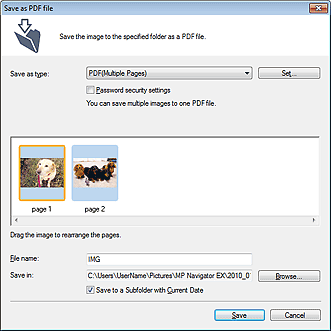Scan photos and documents placed on the Platen.
Scanning Photos and Documents
1. Place the document on the Platen.
2. Start MP Navigator EX and open the Navigation Mode screen.
3. In Scan/Import, click Photos/Documents (Platen).
4. Select Document Type according to the document to be scanned.
NOTE
- When you select Magazine(Color), the descreen function will be enabled and scanning takes longer than usual. To disable the descreen function, deselect the Descreen checkbox in the Scan Settings dialog box.
- Select Text(OCR) to extract the text in the image and convert to editable text data using MP Navigator EX.
- Color scanning is not available for Text(OCR). To scan in color, open the OCR dialog box from the One-click Mode screen and scan with Color Mode set to Color.
5. Click Specify... to set the document size and scanning resolution as required.
When setting is completed, click OK.
IMPORTANT
When scanning a large document (such as an A4 size photo), align its corner with the corner at the arrow (alignment mark) of the Platen and specify the document size in the Scan Settings dialog box.
6. Click Scan.
Starts scanning.
NOTE
Click Cancel to cancel the scan.
When scanning is completed, the Scan Complete dialog box opens. Select Scan or Exit. Select Scan to scan the next document, or select Exit to end.
The scanned images appear in the Thumbnail window.
7. Edit the scanned images as required.
Use Edit Tools to rotate images, select a part of an image, etc.
NOTE
- First select images to edit. (Selected images are outlined in orange.) Drag the mouse or use Shift + arrow keys to select multiple images. You can also select images by dragging and dropping them into the Selected Images area.
- First select images to edit. (Selected images are outlined in orange.) Use shift-click or command-click to select multiple images. You can also select images by dragging and dropping them into the Selected Images area.
8. Save the scanned images.
->Saving
->Saving as PDF Files
Save images scanned with MP Navigator EX to a computer.
1. Select the checkboxes of the images you want to save, then click Save.
2. In the Save dialog box, specify the save settings.
Specify the destination folder, file name and file type.
IMPORTANT
- When saving 48 bit color images scanned with ScanGear (scanner driver), select TIFF. If you select a format other than TIFF, they will be saved as 24 bit color images.
- You cannot select JPEG/Exif when Document Type is Text(OCR).
- You cannot select JPEG/Exif when Black and White is selected for Color Mode on the Advanced Mode tab of ScanGear.
NOTE
By default, the scanned images are saved in the following folders.
Windows 7: MP Navigator EX folder in My Pictures folder
Windows Vista: MP Navigator EX folder in Pictures folder
Windows XP: MP Navigator EX folder in My Pictures folder
Macintosh: By default, the scanned images are saved in the MP Navigator EX folder in the Pictures folder.
3. Click Save.
Scanned images are saved according to the settings.
To further use/edit the scanned images on MP Navigator EX, click Open saved location in the Save Complete dialog box.
Save images scanned with MP Navigator EX as PDF files.
1. Select the checkboxes of the images you want to save, then click Save as PDF file.
2. In the Save as PDF file dialog box, specify the save settings.
Specify the file type, file name and destination folder.
NOTE
- By default, the scanned images are saved in the following folders.
Windows 7: MP Navigator EX folder in My Pictures folder
Windows Vista: MP Navigator EX folder in Pictures folder
Windows XP: MP Navigator EX folder in My Pictures folder
Macintosh: By default, the scanned images are saved in the MP Navigator EX folder in the Pictures folder.
- You can set passwords for PDF files.(Windows)
3. Click Save.
Scanned images are saved according to the settings.
To further use/edit the scanned images on MP Navigator EX, click Open saved location in the Save Complete dialog box.