Solution
To transfer images to a Macintosh computer, use [CameraWindow].
CAUTION
- In this section, Mac OS X (v10.4) is used as an example to explain the operation. Depending on your Mac OS X version, the screen indications and operation procedures may vary slightly.
- In order to perform this operation, it is necessary to install [ImageBrowser] from the CD-ROM (Canon Digital Camera Solution Disk) supplied with the product.
- In this section, [ImageBrowser ver6.4] is used as an example to explain the operation. Depending on the version of your [ImageBrowser], the screen indications and operation procedures may vary slightly.
- As the actual locations of buttons / switches on cameras vary depending on the camera model, the illustrations that appear on this page may differ from your camera.
- This section provides step-by-step procedures for transferring newly captured images from the camera to a computer.
1. Connect the camera's digital terminal and the Macintosh's USB terminal with the supplied [interface cable].

DIGITAL terminal on the camera

[Interface cable]

Macintosh's USB terminal
2. Press the < Power > button on the camera.
3. The following window appears.
4. The [CameraWindow] menu appears. Click

[Import Images from Camera].
Transferred images are saved to the [Pictures] folder by default.
If you want to change the folder to save transferred images, click

(

) on the upper-right side of the window, click [Import] > [Folder Settings], and then click [Browse] to change the setting.
5. The following window appears, so click [Import Untransferred Images].
6. The following window appears, and the computer starts to transfer images from the camera.
8. The following window appears.
Click the (

) button to close this window.
9. When the images have been downloaded, [ImageBrowser] starts. The transferred images are saved to the folder by shooting date, and the images are displayed in the [Browser Window] in [ImageBrowser].

Images that have been transferred to a Macintosh computer

Folder in which images are saved

 DIGITAL terminal on the camera
DIGITAL terminal on the camera [Interface cable]
[Interface cable] Macintosh's USB terminal
Macintosh's USB terminal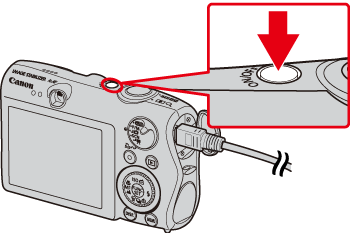

 [Import Images from Camera].
[Import Images from Camera].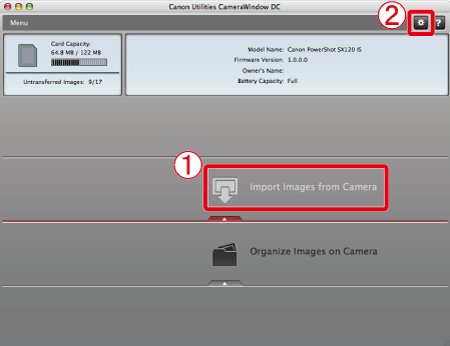
 (
( ) on the upper-right side of the window, click [Import] > [Folder Settings], and then click [Browse] to change the setting.
) on the upper-right side of the window, click [Import] > [Folder Settings], and then click [Browse] to change the setting.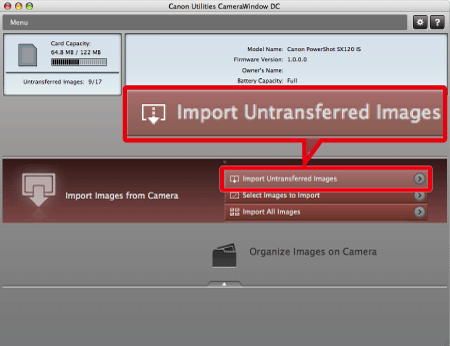
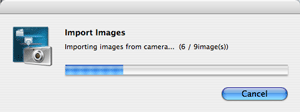


 ) button to close this window.
) button to close this window.
 Images that have been transferred to a Macintosh computer
Images that have been transferred to a Macintosh computer Folder in which images are saved
Folder in which images are saved