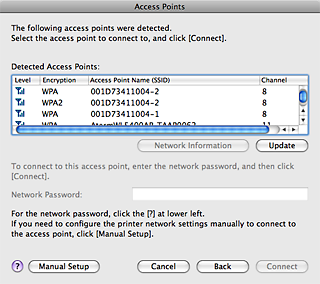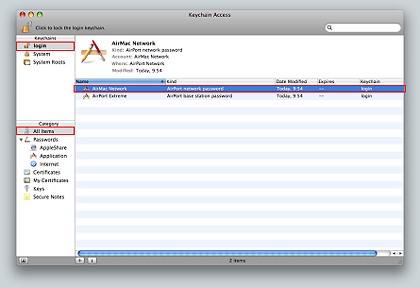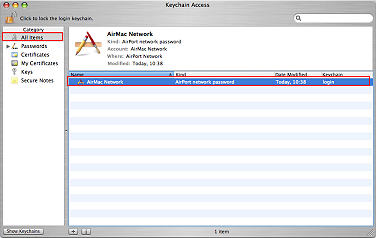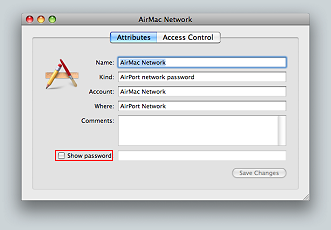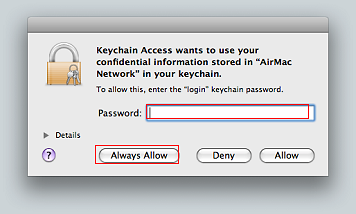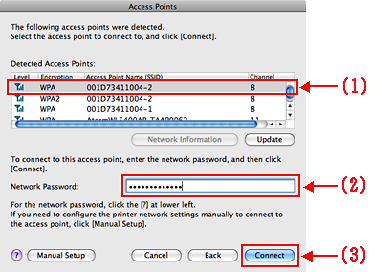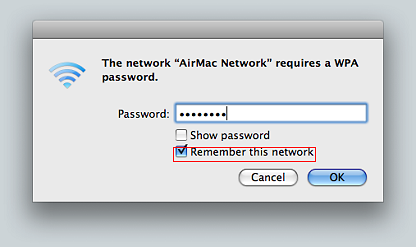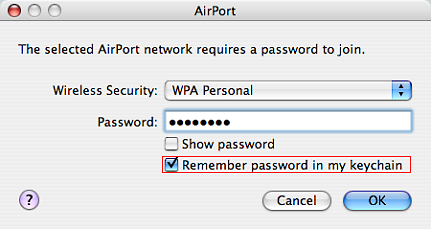Solution
When the following dialog is displayed during software installation, you can confirm a password (Network Password) using a Macintosh standard function of "Keychain Access." See below for details.
- Preconditions
- The Password / Network Password is registered by default, during initial setup of your wireless router, for Mac OS X v10.5. For Mac OS X 10.4, you will have to place a check in the check box for the password to be save in Keychain Access.
- Must be in a Macintosh computer with built-in wireless LAN port.
- Does not support Mac OSX 10.3.
REFERENCE
- The Access Point Name (SSID) is synonymous with a network name.
1. Confirm a Password (Network Password).
[Mac OSX 10.5]
(1) From Finder, go to Application, Utilities, and Keychain Access to launch Keychain Access.
(2) In the Keychain Access window, select "login" and "All Items" in "Category," then double click on the network name you are interested in.
NOTE
- When there are the same network names, select the one with "AirPort network password" in "Kind."
[Mac OSX 10.4]
(1) From Finder, go to Application, Utilities, and Keychain Access.app to launch Keychain Access.
(2) In the Keychain Access window, select "login" and "All Items" in "Category," then double click on the network name you are interested in.
NOTE
- When there are the same network names, select the one with "AirPort network password" in "Kind."
- The following steps are common between Mac OSX 10.4 and Mac OSX 10.5
(3) In the AirMac Network window, select Show password.
(4) The following warning message is displayed. Please enter the password for Keychain Access, then click Allow, or Always Allow.
NOTE
- When a password is set to the Keychain Access function, you are required to enter the password for Keychain Access. The default password for Keychain is the same as the login password for the Mac.
(5) A Password (Network Password) shows up in Show password.
2. How to enter the Password (Network Password) in the Access Points window.
Please enter the Password (Network Password) confirmed in the step 1 "Confirm a Password (Network Password)." in the Access Points window as shown below.
(1) Select the network name (Access Point Name (SSID)) specified in the step 1-(2).
(2) When the Password (Network Password) is required, enter the password confirmed in the step 1-(4).
(3) Click Connect.
REFERENCE
1. If the same network names are displayed, select either one of them. (Either one will be fine.)
2. If the message "The Printer could not be connected to the specified access point" is displayed when clicking the Connect button, you may select the network name (Access Point name (SSID)) you are not using (e.g. the one your neighbor is using). In such a case, please select the other one.
3. To use the printer together with the multiple Access Points, click the Manual Setup button for the setup instead of the Connect button. For the setup method, see "Getting Started for Mac Users" included in the printer.
REFERENCE
[How to register the Password (Network Password) in Keychain Access]
(1) Select the network name from AirMac of the menu bar to connect the printer to the network.
(2) In the dialog for entering the password, select Remember this network. Selected by default.
(1) Select the network name from AirMac of the menu bar to connect the printer to the network.
(2) In the dialog for entering the password, select Remember password in my keychain. It is not selected by default, therefore, please select it