Solution
There are cases where an image with the same subject (object or person) becomes bluish when captured under fluorescent lighting, and reddish when captured under incandescent lighting.
Both fluorescent and incandescent lighting have "color temperatures", and this phenomenon occurs due to the differences in color temperature.
Captured with the [Auto] (

) setting under fluorescent lighting.
Captured with the [Auto] (

) setting under incandescent lighting.
Digital cameras are equipped with color-correction functions to reproduce colors that are faithful to those of the subject. This function is called "white balance".
The [White Balance] is automatically applied in the [Auto] (

) setting, but there are cases where a natural color tone may not be achieved under the lighting conditions in which the above image was taken.
If the natural tone cannot be achieved, try to employ the following methods.
NOTE
- Your camera is set to [Auto] (
 ) by default.
) by default.
- As an example, the following instructions explain how to set the [White Balance] when the [White Balance] settings are at their default values.
- The process for setting the [White Balance] may vary depending on the model.
- If the [Shooting mode] is set to <Auto> (
 ), you cannot specify the [White Balance] settings.
), you cannot specify the [White Balance] settings.
- The [White Balance] setting cannot be adjusted when [Sepia] (
 ) or [B/W] (
) or [B/W] ( ) is selected for My Colors.
) is selected for My Colors.
- If you make any changes to the [White Balance] settings, we recommend that you switch the settings back to [Auto] (
 ) after shooting.
) after shooting.
Shooting with the white balance preset in a camera (preset white balance)
This camera is equipped with the [White Balance] settings that are suitable to various shooting conditions.
See the following procedures to select an optimal white balance that is suitable to the actual shooting conditions.
1. Press the <Power> button on the camera.
2. Press the <FUNC./SET> (

) button.
3. The following screen appears.
Operate the <directional buttons> up or down to select [Auto] (

).
4. Select an optimal [White Balance] that is suitable to the shooting conditions.
Operate the <directional buttons> left or right to select the [White Balance] mode that you want to change to. (In this case, [Fluorescent] (

) is selected.)
After making the selection, press the <FUNC./SET> (

) button.
5. Point the camera at the subject and take a picture.
When you set the [White Balance], a natural color tone can be reproduced as shown in the following image.
Captured with the [Auto] (

) setting under fluorescent lighting.
Captured with the [Fluorescent] (

) setting under fluorescent lighting.
Shooting with the Custom White Balance
In shooting conditions that have a mix of various light sources of either natural and indoor lighting, or fluorescent and incandescent lighting, there are some cases where colors cannot be completely corrected even with the [White Balance] preset.
In such cases, take a custom white balance reading in advance so that you can set that particular color as the standard white for shooting.
This will allow you to make color corrections that cannot be performed when using the auto white balance or preset white balance.
This section introduces the method to use a piece of white paper to obtain white balance data.
1. Press the <Power> button on the camera.
2. Press the <FUNC./SET> (

) button.
3. The following screen appears.
Operate the <directional buttons> up or down to select [Auto] (

).
4. Operate the <directional buttons> left or right to select [Custom] (

).
5. Point the camera at the white piece of paper or cloth that has the same light source as that of the shooting location.
Fill the screen with a plain, white subject. Press the <MENU> (

) button to obtain white balance data.
After you have obtained the white balance data, press the <FUNC./SET> (

) button.
NOTE
- The white subject can be any white section of a notebook or a piece of copying paper.
- When the white balance data is obtained and the settings are made, the color tone of the screen will change.
6. Point the camera at the subject and take a picture.
When you set the custom white balance before shooting, it is possible to reproduce a natural color tone under any light sources as shown in the following image.
Captured with the [Auto] (

) setting under fluorescent lighting.
Captured with the [Fluorescent] (

) setting under fluorescent lighting.
Captured with the [Custom] (

) setting under fluorescent lighting.
NOTE
- When you are obtaining the custom white balance data, we recommend that you preset the exposure compensation to +/- 0. If an optimal exposure is not achieved (the image appears completely black or white), you may not be able to obtain the correct white balance data.
- When taking a white balance data reading at close range while using flash, you may not be able to obtain proper exposure. After obtaining the white balance data, be sure to check whether the proper color balance was obtained. If not, increase the distance between the camera and the white paper or cloth that you wish to use as the standard, and take the white balance data reading again.
- The white balance data is retained even after the camera power is turned off.
- Shoot with the same settings as when reading a white balance data. If the settings differ, the optimal white balance may not be set. In particular, do not change settings such as [ISO Speed] and [Flash]*.
* Flash: It is recommended to set [Flash] to [On] (

) or [Off] (

). In [Auto] (

), if the flash fires when reading the white balance data, make sure that you also use the flash during shooting.
 ) setting under fluorescent lighting.
) setting under fluorescent lighting.
 ) setting under incandescent lighting.
) setting under incandescent lighting.
 ) setting, but there are cases where a natural color tone may not be achieved under the lighting conditions in which the above image was taken.
) setting, but there are cases where a natural color tone may not be achieved under the lighting conditions in which the above image was taken.  ) by default.
) by default. ), you cannot specify the [White Balance] settings.
), you cannot specify the [White Balance] settings. ) or [B/W] (
) or [B/W] ( ) is selected for My Colors.
) is selected for My Colors. ) after shooting.
) after shooting.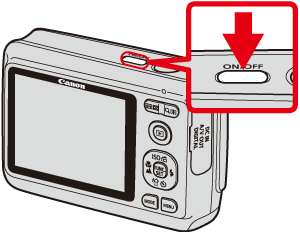
 ) button.
) button.

 ).
).
 ) is selected.)
) is selected.) ) button.
) button. ) setting under fluorescent lighting.
) setting under fluorescent lighting.
 ) setting under fluorescent lighting.
) setting under fluorescent lighting.







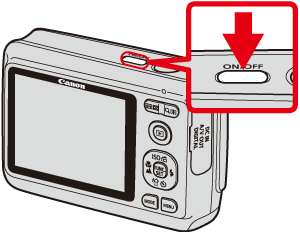
 ) button.
) button.

 ).
). ).
).

 ) button to obtain white balance data.
) button to obtain white balance data. ) button.
) button. ) setting under fluorescent lighting.
) setting under fluorescent lighting.
 ) setting under fluorescent lighting.
) setting under fluorescent lighting.
 ) setting under fluorescent lighting.
) setting under fluorescent lighting.
 ) or [Off] (
) or [Off] ( ). In [Auto] (
). In [Auto] ( ), if the flash fires when reading the white balance data, make sure that you also use the flash during shooting.
), if the flash fires when reading the white balance data, make sure that you also use the flash during shooting.