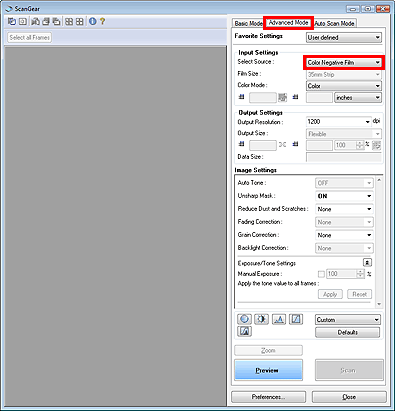Solution
In Advanced Mode, you can specify the color mode, output resolution, image brightness, color tone, etc. when scanning.
This section explains how to scan film.
REFERENCE
The following is explained using Windows Vista procedures.
1. Place the film on the Platen, then start ScanGear (scanner driver).
REFERENCE
- To scan in 48 bit color or 16 bit grayscale, start ScanGear (scanner driver) from an application that supports 48 bit output, such as ArcSoft PhotoStudio that accompanies the machine.
2. Click Advanced Mode and select film for Select Source.
REFERENCE
Settings are not retained when you switch between modes.
3. Set Select Source, Film Size and Color Mode.
4. Click Preview.
Preview image appears in the Preview area. The image is cropped (scan area is specified) automatically. Select the checkbox to scan the frame.
IMPORTANT
- If a message for calibration appears, remove the film, then place the Film Adapter Unit over the first frame of the Film Guide and click OK.
- When the calibration is completed, follow the on-screen instructions to load the film into the Film Guide, then click OK.
REFERENCE
- To preview another frame, place the Film Adapter Unit over the frame you want to scan, then click Preview.
5. Set Output Settings.
REFERENCE
- When the data size exceeds 1.8 GB, change the settings to reduce the size.
6. Adjust the cropping frame, correct image and adjust colors as required.
7. Click Scan.
Scanning starts.
REFERENCE
- To scan another frame, place the Film Adapter Unit over the frame you want to scan, then repeat Steps 4 to 7.
- ScanGear's response after scanning can be specified in Status of ScanGear dialog after scanning on the Scan tab of the Preferences dialog box.