Solution
Connect the camera to the printer and print directly from the camera
CAUTION
- To select items from the camera's LCD monitor, press the button to the left, right, top, or bottom
 , and then press the <FUNC./SET> button
, and then press the <FUNC./SET> button  to specify the item.
to specify the item.
- Screens or menu listings may differ depending on the model being used.
- As the actual locations of buttons / switches on cameras vary depending on the camera model, the illustrations that appear on this page may differ from your camera.
- These instructions show how to print one image on one sheet of paper as an example.
1. Connect the camera to the printer.

Connect the [interface cable] to the camera's DIGITAL terminal.

Connect the other end of the cable to printer's USB terminal.
2. Turn the printer's power on.
3. Press the camera's <Playback> (

) button.
4. Display an image to print on the LCD monitor.
Make sure that the [SET] icon is displayed in the upper left corner of the LCD monitor, and then press the camera's <FUNC./SET> (

) button.
5. The screen for specifying the print settings appears.

Select [Date] for adding the date.

Specify the number of prints.

Select [Paper Settings], and then press the camera's <FUNC./SET> (

) button.
6. The screen for setting the paper size appears.
Select the paper size, then press the camera's <FUNC./SET> (

) button. In the image shown above, the [9 x 13 cm] size is selected.
7. The screen for setting the paper type appears.
Select the paper type, and then press the camera's <FUNC./SET> (

) button. In the image shown above, [Photo] is selected.
8. The layout (border) settings screen appears.
Select the layout type, and then press the camera's <FUNC./SET> (

) button. In the image shown above, [Bordered] is selected.
9. Return to the print setting screen.

Make sure that the settings are correct.

Select [Print] and press the camera's <FUNC./SET> (

) button to start printing.
 , and then press the <FUNC./SET> button
, and then press the <FUNC./SET> button  to specify the item.
to specify the item.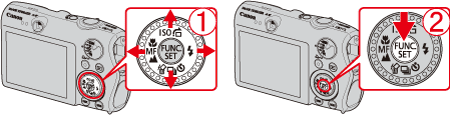

 Connect the [interface cable] to the camera's DIGITAL terminal.
Connect the [interface cable] to the camera's DIGITAL terminal. Connect the other end of the cable to printer's USB terminal.
Connect the other end of the cable to printer's USB terminal. ) button.
) button.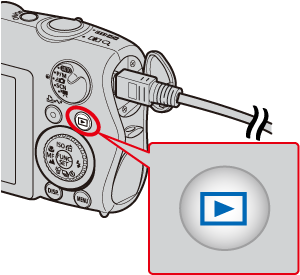

 ) button.
) button.
 Select [Date] for adding the date.
Select [Date] for adding the date. Specify the number of prints.
Specify the number of prints. Select [Paper Settings], and then press the camera's <FUNC./SET> (
Select [Paper Settings], and then press the camera's <FUNC./SET> ( ) button.
) button.
 ) button. In the image shown above, the [9 x 13 cm] size is selected.
) button. In the image shown above, the [9 x 13 cm] size is selected.
 ) button. In the image shown above, [Photo] is selected.
) button. In the image shown above, [Photo] is selected.
 ) button. In the image shown above, [Bordered] is selected.
) button. In the image shown above, [Bordered] is selected.
 Make sure that the settings are correct.
Make sure that the settings are correct. Select [Print] and press the camera's <FUNC./SET> (
Select [Print] and press the camera's <FUNC./SET> ( ) button to start printing.
) button to start printing.