Solution
This section describes how to print directly by operating a Canon camera that is connected to the printer.
CAUTION
- Screens, menu listings, or the locations of buttons may differ depending on the camera model being used.
- These instructions show how to print one image on one sheet of paper as an example.
- Please refer to the user's manual enclosed in the package when using a camera of a manufacturer other than Canon.
1. Connect the camera to the printer and turn on the printer.

Connect the printer and camera with the interface cable that came with your camera.

Turn on the printer.
2. Press the <Power> button.
3. After connecting the printer to the computer, the PC connection screen appears on
the LCD monitor.
4. Display an image to print on the [LCD monitor].
Make sure that the [SET] icon is displayed in the upper left corner of the [LCD monitor], and then press the camera's <FUNC./SET> (

) button.
5. The screen for specifying the print settings appears.

Specify the number of prints.

Select [Style], and then press the camera's <FUNC./SET> (

) button.
6. The screen for specifying the style (borders, dates) appears.

Specify the print layouts.

Specify the border settings. Select [Borders] to add borders to the print.

Specify the date settings. Select [On] to add dates to the print.
Press the camera's <MENU> (

) button after specifying the settings.
7. Return to the print setting screen.

Check the specified items.

Select [Print], and then press the <FUNC./SET> (

) button to start printing.
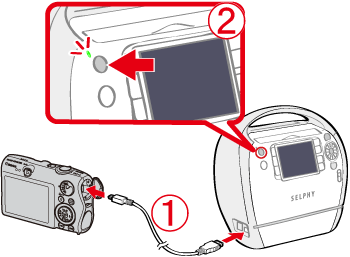
 Connect the printer and camera with the interface cable that came with your camera.
Connect the printer and camera with the interface cable that came with your camera. Turn on the printer.
Turn on the printer.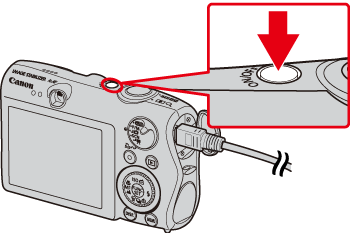
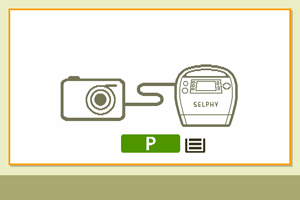

 ) button.
) button.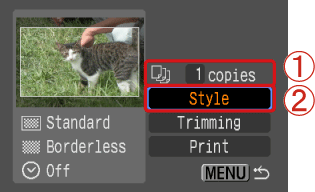
 Specify the number of prints.
Specify the number of prints. Select [Style], and then press the camera's <FUNC./SET> (
Select [Style], and then press the camera's <FUNC./SET> ( ) button.
) button.
 Specify the print layouts.
Specify the print layouts. Specify the border settings. Select [Borders] to add borders to the print.
Specify the border settings. Select [Borders] to add borders to the print. Specify the date settings. Select [On] to add dates to the print.
Specify the date settings. Select [On] to add dates to the print. ) button after specifying the settings.
) button after specifying the settings.
 Check the specified items.
Check the specified items. Select [Print], and then press the <FUNC./SET> (
Select [Print], and then press the <FUNC./SET> ( ) button to start printing.
) button to start printing.