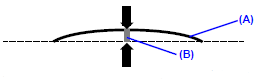Paper Feed Roller is dirty.
You may need to clean the Paper Feed Rollers of the Auto Sheet Feeder. Follow the procedure below.
Cleaning the Paper Feed Roller of the Auto Sheet Feeder consumes it, so perform this procedure only when necessary. Three sheets of A4 or Letter paper are required for the cleaning. Have them on hand.
(1) Make sure that the printer is turned on, and then remove any paper from the Auto Sheet Feeder.
(2) Open the Printer Properties dialog box.
(3) Click the Maintenance tab, then Roller Cleaning.
(4) The confirmation message is displayed. Follow the instruction on the screen.
(1) Make sure that the printer is turned on, and then remove any paper from the Auto Sheet Feeder.
(2) Open the Canon IJ Printer Utility dialog box.
(3) Make sure that Cleaning is selected in the pop-up menu.
(4) Click Roller Cleaning.
(5) The confirmation message is displayed. Follow the instruction on the screen.
If this procedure does not solve the problem, clean the surface of the roller with applying a slightly moisten cotton swab with water to wipe off dust or stain. If the problem still persists, contact a Canon service representative.
Cleaning the Paper Feed Roller (Roller Cleaning)
Clean the paper feed rollers if paper is not fed properly. Cleaning the Paper Feed Roller of the Auto Sheet Feeder consumes it, so perform this only when necessary.
1. Make sure that the printer is turned on, and then remove any paper from the Auto Sheet Feeder......
Inside of the printer is dirty.
When performing duplex printing, if the inside of the printer is stained with excess ink, printed paper may become smudged.
Printed paper is taking long to dry.
If a sheet is being printed out before the previous sheet has had time to dry, adjust the Ink Drying Wait Time setting on the printer driver. When printing documents such as photos, which takes longer to dry, the next sheet may be fed before the previous one has dried.
Either remove each printed sheet from the Paper Output Tray as soon as it is printed, or specify the Ink Drying Wait Time so that the printer will pause after each sheet has printed.
(1) Make sure that the printer is turned on.
(2) Open the printer properties dialog box.
(3) Click the Maintenance tab and then Custom Settings.
(4) Drag the Ink Drying Wait Time slide bar to set the wait time, and then click Send.
(5) Confirm the message and click OK.
(1) Make sure that the printer is turned on.
(2) Open the Canon IJ Printer Utility.
(3) Select Custom Settings in the pop-up menu.
(4) Drag the Ink Drying Wait Time slide bar to set the wait time, and then click Send.
(5) Confirm the message and click OK.
Printing in monochrome or using only black ink.
If you are printing using only black ink, try reducing the Intensity setting or increasing the Print quality setting in the printer driver. When you are printing a monochrome document or otherwise printing in monochrome, stacking the printout paper may cause undried ink to stain the sheets.
Reducing the color intensity setting or increasing the print quality setting will help prevent this.
Printing on inappropriate type of paper.
- Check to see if the paper you are printing on is not too thick or curled. See "Printing Media".
- When performing Borderless Printing, print quality may be reduced at the top and bottom edges of the paper. Make sure that the paper you are using is suitable for Borderless Printing.
For Plain Paper
Turn the paper over and reload it to print on the other side. Leaving the paper loaded in the Auto Sheet Feeder for a long time may cause the paper to curl. If this happens, load the paper with the other side facing up. It may resolve the problem. We recommend putting unused paper back into the package and keep them on a level surface.
For Other Paper
If you are using paper with either any of the corners or the whole printing surface curled, the paper may become dirty, not feed properly, or both. Use such paper after correcting paper curl as follows.
(1) With the printing side (A) facing up, cover the paper with a fresh sheet of plain paper to avoid staining or scratching the surface.
(2) Roll up the paper in a direction opposite to paper curl as seen below.
(3) Check to see that the paper curl is corrected to within approximately 0.08 to 0.2 inches / 2 to 5 mm (B) in height.
We recommend printing curl-corrected paper one sheet at a time.
Inappropriate Paper Thickness Lever setting.
Adjust the position of the Paper Thickness Lever according to the type of paper you are printing on. See "
Printing Media".
Depending on the printing content, the printing surface may become scratched even for the types of paper to set the lever to the left. In this case, set the Paper Thickness Lever to the right.
* Reset the Paper Thickness Lever to the left when you finish printing. If the lever is not set back to the left, the inside of the printer is more likely to get dirty due to the wider clearance between the print head and the loaded paper. It may also reduce print quality.
NOTE
If the corners or edges of the paper are smudged, try to print with the Paper Thickness Lever set to the right.
Media Type setting in the printer driver does not match the actual type of paper.
Make sure that the Media Type setting in the Main sheet (Windows) of the printer driver or the Quality & Media in the pop-up menu of the Print dialog box (Macintosh) matches that of the paper loaded in the printer.
Printing Area
To ensure the best print quality, the printer allows a margin along each edge of media. The actual printable area will be the area inside these margins.
Printing graphics with Intensity setting set too high.
Especially if you are using plain paper to print images with high intensity, the paper may absorb too much ink and become wavy, causing paper abrasion. In this case, reduce the Intensity setting in the printer driver and try printing again.
(1) Open the printer properties dialog box.
(2) On the Main sheet, select Manual for Color/Intensity, and then click Set.
(3) Drag the Intensity slide bar to adjust the intensity.
(1) Open the Print dialog box.
(2) Select Color Options in the pop-up menu.
(3) Drag the Intensity slide bar to set the intensity.
Printing beyond the recommended printing area.
If you are printing beyond the recommended printing area of your printing paper, the lower edge of the paper may become stained with ink.
Resize your original document in your application software.