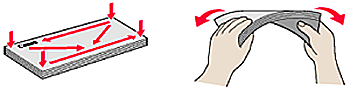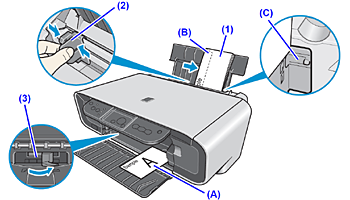Solution
Use either European DL or US Comm. Env. #10-sized envelope.
IMPORTANT
- You need to print from the computer to print on envelopes.
- Do not print on envelopes with embossed or treated surfaces.
- Do not use envelopes with a double flap (or sticker flaps).
- Do not use envelopes if their gummed flaps are already moistened and adhesive.
1. Prepare the envelopes.
(1) Press down on all four corners and edges of the envelopes to flatten them as shown below.
(2) If the envelopes are curled, hold the opposite corners and gently twist them in the opposite direction.
Make sure that the flap of the envelope is perfectly straight.
(3) If the leading edge of an envelope is puffed up or curled, use a pen to press the envelope flat and sharpen the crease.
Press the envelope flat, working from the middle to the edge.
* The above illustrations show a side view of the leading edge of the envelope.
The envelopes may jam in the machine if they are not flat or the edges are not aligned.
Make sure that no curl or puff exceeds 0.1 inches / 3 mm.
(A) Printing orientation
(B) Make sure the flaps are folded.
* Do not load higher than the Load Limit Mark (C).
(1) Load the envelope against the right side of the Auto Sheet Feeder.
Load with the address side facing UP and the rear flaps DOWN on the left.
Up to 10 envelopes can be loaded at once.
(2) Pinch the Paper Guide and slide it against the left side of the envelope.
(3) Set the Paper Thickness Lever to the right.
NOTE
Reset the Paper Thickness Lever to the left when you finish printing.
3. Specify the settings in the printer driver.
(1) Select Envelope in Media Type.
(2) Select the size for envelopes.
In Windows, select DL Env. or Comm. Env. #10 in Page Size.
In Macintosh, select DL Envelope or #10 Envelope in Paper Size.
(3) Select Landscape in Orientation.
IMPORTANT
Be sure to set the printer driver setting properly. If you do not, the address will be printed in the wrong direction.
NOTE