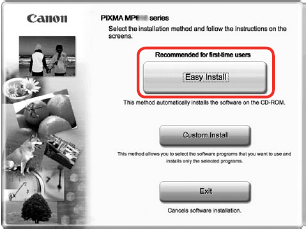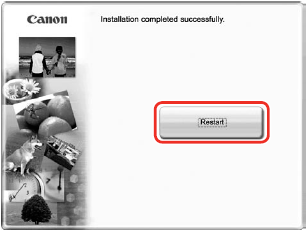Solution
NOTE
- The screens below refer to Windows Vista™ operating system Ultimate Edition (hereafter referred to as "Windows Vista") installation. Screens may vary depending on the operating system you are using.
- Log into a user account with the administrator privilege.
- Before installing the driver, disable all anti-virus programs and automatically loading programs.
- A message asking for your confirmation to restart your computer may appear during the installation process. If this message is displayed, follow the on-screen instructions and click OK. The installation resumes from where it left off when your computer has been restarted.
- If the computer is restarted during installation, do not remove the Setup CD-ROM during restarting.
1. Be sure to TURN THE MACHINE OFF before continuing.
(1) Press the ON/OFF button.
(2) Make sure that the Power lamp stops flashing.
2. Turn the computer on and start Windows.
IMPORTANT
If the Found New Hardware or Found New Hardware Wizard screen appears automatically, remove the USB cable connected to your computer. Click Cancel to quit the screen. In Windows Vista, the screen may close automatically when the USB cable is unplugged. Then turn off the machine and proceed from step 3 to install the software.
3. Insert the Setup CD-ROM. The setup program should run automatically.
In Windows Vista, go to Step 4.
In Windows XP and Windows 2000, go to Step 6.
4. If the AutoPlay screen appears, click Run Msetup4.exe.
5. If the User Account Control screen appears, click Continue. If the same screen reappears in subsequent steps, click Continue.
6. When the main menu appears, click Easy Install.
The MP Drivers, On-screen Manuals, and application software are installed automatically.
NOTE
If you want to select particular items to install, click Custom Install and follow the onscreen instructions to proceed the installation.
7. When the list of applications to install appears, confirm the contents and click Install.
NOTE
Move the cursor over items to display explanations of each application.
8. Read the License Agreement carefully and click Yes. The software installation screen may appear during the installation process. Follow the on-screen instructions to install the software.
9. When the Setup Method screen appears, select Use the printer via USB, then click Next.
10. When the Printer Connection screen appears, connect one end of the USB cable to the computer, the other to the machine, then TURN THE MACHINE ON. The software will begin identifying the printer port being used.
IMPORTANT
If you cannot go to the next procedure after three minutes, refer to "Troubleshooting" instructions in the Quick Start Guide.
CAUTION
Display varies according to the printer model.
When using Windows 2000:
When you connect the machine to the computer with a USB cable, a message asking for your confirmation to restart your computer is displayed. Click Yes. Then when an error message is displayed, click OK to proceed with the installation.
11. When the Setup Complete screen appears, click Next.
12. When the PIXMA Extended Survey Program screen appears, confirm the message. We would appreciate it if you would take part in this program regarding the use of Canon printers. If you can agree, click Agree.
13. When the Installation completed successfully screen appears, click Exit.
After clicking Exit, remove the CD-ROM.
If Restart is displayed, make sure that the Restart the system now (recommended) check box is selected, then click Restart.
Remove the CD-ROM after clicking Restart and restarting the computer.
NOTE
Keep the CD-ROM in a safe place in case you need to reinstall the software.
Software installation is now complete.
NOTE
If the Found New Hardware or Found New Hardware Wizard screen appears automatically during the installation process, remove the USB cable connected to your computer. Click Cancel to quit the screen. In Windows Vista, the screen may close automatically when the USB cable is unplugged. Then turn off the machine and proceed from step 3 to install the MP Drivers.
1. Turn off the machine.
NOTE
Make sure that the Power lamp is turned off.
2. Turn the computer on and start Windows.
3 Insert the Setup CD-ROM.
The setup program should run automatically.
In Windows Vista, go to step 4.
In Windows XP and Windows 2000, go to step 6.
IMPORTANT
If two CD-ROMs are included in the package for the Windows setup, insert the Setup CD-ROM "Windows (CD-1)".
NOTE
- If the Select Language screen appears, select a language, then click Next.
- If the Select Your Place of Residence screen appears, select your place of residence, then click Next.
4. If the AutoPlay screen appears, click Run Msetup4.exe.
5. If the User Account Control screen appears,click Continue.
If the same screen reappears in subsequent steps, click Continue.
6. When the screen shown on the right appears, click Easy Install.
The MP Drivers, On-screen Manuals, and application software are installed automatically.
NOTE
If you want to select particular items to install, click Custom Install and follow the on-screen instructions to proceed with the installation.
7. When the Easy Install screen appears, confirm the contents, then click Install.
NOTE
- Move the cursor over items to display explanations of each application.
- The list of applications may vary depending on the country or region of purchase.
- Scan Soft OmniPage SE can be installed only on an English operating system.
8. Read the License Agreement carefully and click Yes.
Installation of the MP Drivers, On-screen Manuals, and application software will begin.
The software installation screen may appear during the installation process. Follow the on-screen instructions to install the software.
9 Confirm the connection type.
The next procedure varies depending on how you intend to connect the machine and the computer.
- Setting up for use over LAN
- Setting up an additional LAN-connected computer
Setting up for use over LAN
This section describes how to set up the machine to be used over wired LAN, when the machine has not been connected to the network. This setup procedure requires settings to be performed on the machine and the computer.
1. On the Setup Method screen, select Set up the printer and the computer for network
use, then click Next.
NOTE
If you select Use the printer via USB, the machine is set up to be used with USB connection.
2. When the Printer Connection screen appears, connect the machine to the computer with a USB cable, then turn on the machine.
When the machine is turned on, the Power lamp lights up green. When the computer detects the machine, the next screen will appear automatically.
When using Windows 2000:
When you connect the machine to the computer with a USB cable, a message asking for your confirmation to restart your computer is displayed.
Click Yes. Then when an error message is displayed, click OK to proceed with the installation.
NOTE
- To set up the machine that is not yet connected to a LAN, connect the machine and the computer with a USB cable.
- If you cannot go to the next procedure after 3 minutes, refer to "Cannot Install the MP Drivers" in "Troubleshooting" in the User's Guide on-screen manual.
3. When the Setup Preparations dialog box appears, confirm that preparation is complete, then click Next.
NOTE
If the machine's network settings are already configured, the Setup Environment Confirmation dialog box appears asking for your confirmation to use the machine with the current settings. You can proceed with the setup using the current network settings. To do so, click Use it as is. To reconfigure the network settings, click Reconfigure.
4. When the Check Wired LAN Connection dialog box appears, remove the LAN connector cap, connect the machine to the network devices such as hubs with a LAN cable, then click Yes.
(A) Wired LAN connector
NOTE
The connection may vary depending on your network environment.
5. Confirm that the setup program detects the machine automatically.
The machine connected with the USB cable is detected automatically via LAN connection.
In Windows Vista, go to step 7.
In Windows XP and Windows 2000, go to step 6.
NOTE
If the machine was not detected, the Set Printer IP Address dialog box appears. Make sure of the following, then click Connect.
- The network devices such as hubs or routers are turned on, and the machine and the computer are connected to the network.
- The machine is connected to the computer with the USB cable.
- The IP address to be set for the machine is displayed on the Set Printer IP Address dialog box. If it is different from the address you want to set for the machine, enter the desired IP address on the Set Printer IP Address dialog box. (If the machine is turned off, the Set Printer IP Address dialog box does not appear.)
If it still fails, see "The Set Printer IP Address dialog box is displayed during setup".
6. When the Network Setup of the Card Slot dialog box appears, specify the drive letter, then click Next.
NOTE
The Card Slot of the machine must be mounted to be used as the memory card drive of the LANconnected computer.
To write files to a memory card, set the Read/write attribute setting under Device settings to LAN enabled. If the setting is set to USB enabled, you cannot access the network drive of the Card Slot.
If "Communication with the Card Slot failed." is displayed, click Retry. If it still fails, click Skip to complete the setup. Then try the network setup of the Card Slot using the Canon IJ Network Tool.
NOTE
- If "Cannot map any more drives, because all the drive letters are assigned." is displayed, click Skip to complete the setup. After software installation is complete, remove any drive letter and try the network setup of the Card Slot again using the Canon IJ Network Tool. For details, refer to "Using the Card Slot over a Network" in the User's Guide on-screen manual.
- If "The Card Slot is already mapped as Network Drive to this computer." is displayed, the Card Slot is already set up. Click OK, then click Next.
7. When the Setup Completion dialog box appears, remove the USB cable, then click
Finish.
The network connection between the machine and the computer is now successfully established.
To confirm the setup results, click View Setup Results.
NOTE
- To change the port name, click View Setup Results, then click Set Port Name on the Setup Results dialog box. For details, refer to "Changing the Port Name" in "Troubleshooting" in the User's Guide on-screen manual.
- If "Unsafe Removal of Device" is displayed, click OK.
8. When the Setup Complete screen appears, click Next.
9. When the PIXMA Extended Survey Program screen appears, confirm the message.
We would appreciate it if you would take part in this program regarding the use of Canon printers. If you can agree, click Agree.
10. The Installation completed successfully screen appears.
When using Windows Vista:
To use the Card Slot over network, mount the Card Slot using the Canon IJ Network Tool after software installation is complete. For details, refer to "Using the Card Slot over a Network" in the User's Guide on-screen manual.
If only one CD-ROM is included in the package for the Windows setup Click Exit.
After clicking Exit, remove the CD-ROM.
NOTE
- If Restart is displayed, make sure that the Restart the system now (recommended) check box is selected, then click Restart. Remove the CD-ROM after clicking Restart and restarting the computer.
- Keep the CD-ROM in a safe place in case you need to reinstall the software.
If two CD-ROMs are included in the package for the Windows setup
When the Continue to Windows (CD-2) screen
appears, perform the following steps (1) to (3) to complete the installation, then go to step 11.
(1) Click Exit.
NOTE
If Restart is displayed, make sure that the Restart the system now (recommended) check box is selected, then click Restart.
(2) Remove the Setup CD-ROM "Windows (CD-1)" and insert the Setup CD-ROM "Windows (CD-2) Macintosh".
(3) Follow the on-screen instructions to proceed with the setup.
After installation is complete, remove the CD-ROM.
NOTE
Keep the CD-ROMs in a safe place in case you need to reinstall the software.
NOTE
- Since Mac® OS 9, Mac OS X Classic environments, or Mac OS X v.10.2.7 or earlier are not supported, do not connect the machine to these.
- The screens below refer to Mac OS X v.10.4.x installation. Screens may vary depending on the operating system you are using.
- Log on as an Administrator.
- Before installing the driver, disable all anti-virus programs and automatically loading programs.
1. Connect one end of the USB cable to the computer, the other to the machine.
NOTE
Make sure the machine is turned on.
2. Turn on your Mac and insert the Setup CD-ROM.
NOTE
If the CD-ROM folder does not open automatically, double-click the CD-ROM icon on the desktop.
3. Double-click the Setup icon.
4. When the Authenticate screen appears, enter your administrator name and password. Click OK. If you do not know your administrator name or password, click

, then follow the on-screen instructions.
5. When the main menu appears, click Easy Install. The MP Drivers, On-screen Manuals, and application software are installed automatically.
NOTE
If you want to select particular items to install, click Custom Install and follow the onscreen instructions to proceed the installation.
6. When the list of applications to install appears, confirm the contents, then click Install.
NOTE
Move the cursor over items to display explanations of each application.
7. Read the License Agreement carefully and click Yes. The software installation screen may appear during the installation process. Follow the on-screen instructions to install the software.
8. When the Setup Complete screen appears, click Next.
9. When the Installation completed successfully screen appears, click Restart.
Remove the CD-ROM after clicking Restart and restarting the computer.
NOTE
Keep the CD-ROM in a safe place in case you need to reinstall the software.
The system is restarted automatically.
When using Mac OS X v.10.2.8 to v.10.3.3:
Restarting the computer while connected to the machine may cause the machine not to be detected. To resolve this, either unplug the USB cable then plug it back in again, or turn the machine off then back on again.
NOTE
- When using Mac OS X v.10.2.8 to v.10.3.x, before using the Operation Panel on the machine to save originals scanned from the Platen Glass to the computer, it is necessary to select MP Navigator EX as the launch application on Image Capture under Applications. For details, refer to "Scanning Images" in the User's Guide onscreen manual.
- If straight lines are misaligned or print quality is not satisfactory after installing the MP Drivers, you may need to align the Print Head. Refer to "Aligning the Print Head".
- XXX FAX (where "XXX" is your machine's name) is shown in the Printer Name list (Product list in Mac OS X v.10.2.8 to v.10.3.x), but you cannot add XXX FAX. You can fax the document with the current print settings applied to it if your computer is equipped with an internal modem. You cannot send faxes from your computer via the machine.
10. When the Canon IJ Network Tool screen appears, select USB connection, then click OK.
Software installation is now complete.
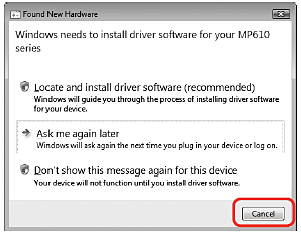
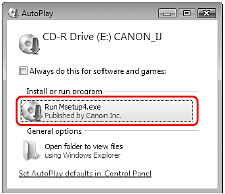



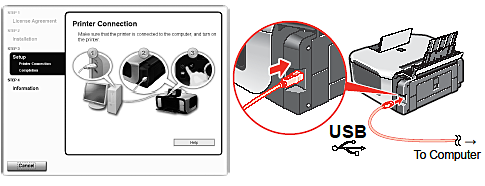
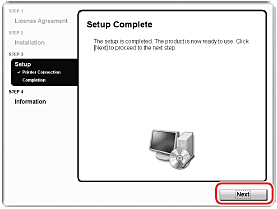





















 , then follow the on-screen instructions.
, then follow the on-screen instructions.