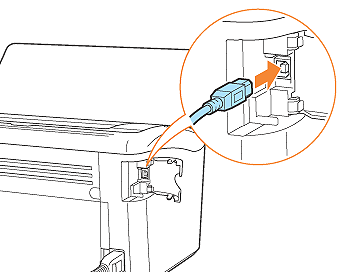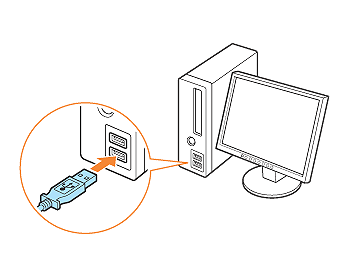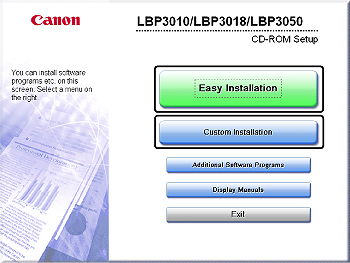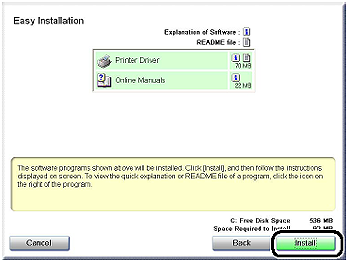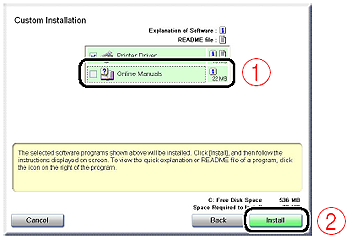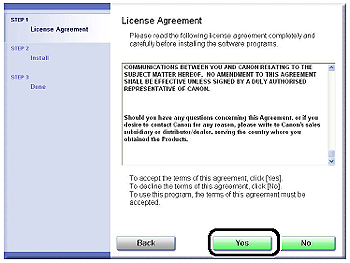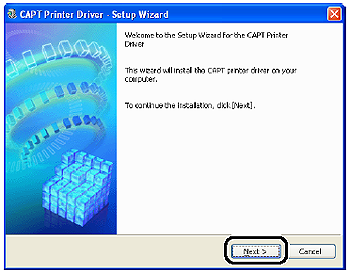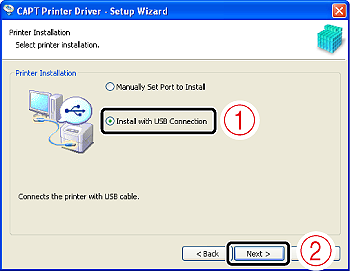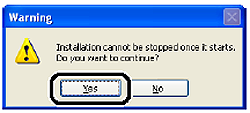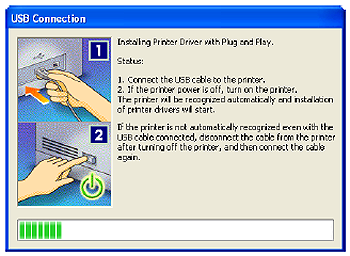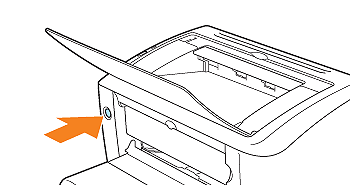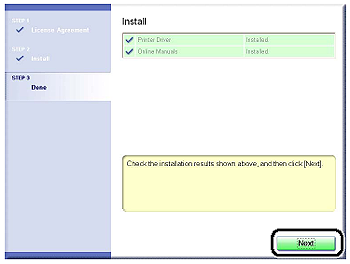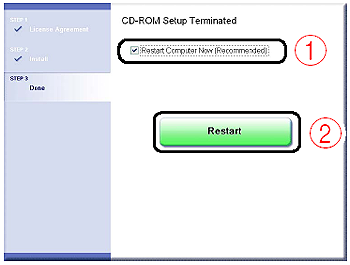Solution
Install the printer driver on a computer. The printer driver is software required for printing from an application. This section describes the procedure for installing the printer driver on a computer connected to the printer by a USB cable.
IMPORTANT
When there is insufficient free hard disk space, a message will appear during the installation. Stop the installation and increase the free space of the disk, and then install the printer driver again.
NOTE
- If you want to update the additional driver (alternate driver) which was installed on the print server, perform the following procedure.
- This printer does not come with a USB cable. Have an appropriate one available for the computer you are using. Use a USB cable with the following symbol.
- The screenshots used in this section are from Windows XP Professional.
1. Make sure that the computer and printer are OFF.
2. Connect the USB cable to the printer.
2-1. Open the USB port cover.
2-2. Connect the B-type (square) end of the USB cable to the USB connector on the printer.
2-3. Close the USB port cover.
3. Connect the A-type (flat) end of the USB cable to the USB port on the computer.
4. Turn the computer on and start up Windows.
5. Log on as a user with administrator rights.
IMPORTANT
- If a Wizard or dialog box appears through the Plug and Play automatic setup, click [Cancel], turn the printer OFF, and then install the printer driver using this procedure.
- If you are not sure about the permissions, ask your computer administrator.
6. Insert the "LBP3010/LBP3018/LBP3050 (or LBP3100/LBP3108/LBP3150) User Software" CD-ROM supplied with the printer into the CD-ROM drive.
If the CD-ROM is already in the drive, eject the disk and re-insert it into the drive.
NOTE
- If you are using Windows Vista and the [AutoPlay] dialog box appears, click [Run AUTORUN.EXE].
- If you are using Windows Vista and the [User Account Control] dialog box appears, click [Continue].
- If CD-ROM Setup does not appear, display it using the following procedures. (The CD-ROM drive name is indicated as "D:" in this manual. The CD-ROM drive name may differ depending on the computer you are using.)
- If you are using an operating system other than Windows Vista, select [Run] from the [Start] menu, enter "D:\English\MInst.exe", and then click [OK].
- If you are using Windows Vista, enter "D:\English\MInst.exe" in [Start Search] under the [Start] menu, and then press the [ENTER] key on your keyboard.
7. Click [Easy Installation] or [Custom Installation].
- If you want to install the printer driver and User's Guide: [Easy Installation]
- If you want to install only the printer driver: [Custom Installation]
If you selected [Custom Installation] in Step 7, clear the [Online Manuals] check box (1), and then click [Install] (2).
9. Confirm the contents, then click [Yes].
11. Select [Install with USB Connection] (1), then click [Next] (2).
Depending on the system environment, a message that prompts you to restart the computer may appear. In this case, restart the computer and install the printer driver again.
13. When the following screen is displayed, turn the printer ON.
Press the power switch to turn the printer ON.
Installation of the printer driver starts automatically.
If [Easy Installation] was selected in Step 7, User's Guide is installed after the printer driver installation.
NOTE
14. Confirm the installation results, then click [Next].
NOTE
If the printer driver is not installed properly, see "User's Guide" (HTML manual) in the CD-ROM supplied with the printer.
15. Select the [Restart Computer Now (Recommended)] check box (1), then click [Restart] (2).
The installation of the printer driver is completed.
You can take the CD-ROM out of the CD-ROM drive after the installation is completed.