Solution
This section describes the procedure for basic printing. When printing photographs taken by your digital camera, you can perform Borderless Printing in easy steps using Easy-PhotoPrint EX. Easy-PhotoPrint EX is provided on the Setup CD-ROM. Easy-PhotoPrint EX supports Exif Print to optimize photographs taken by an Exif-compliant digital camera by using the print information recorded at the time of shooting to achieve higher print quality. For details on using Easy-PhotoPrint EX, refer to the PC Photo Printing Guide on-screen manual.
NOTE
Depending on your application program, operations may differ. For details, refer to the instruction manual of your software application.
1. Turn on the printer and load the paper in the printer.
2. Create a document or open a file to print using an appropriate application software.
3. Open the printer properties dialog box.
4. Specify the required settings.
(1) Select the media type of the loaded paper in Media Type.
(2) Select Rear Tray or Front Tray for Paper Source depending on the paper source where you loaded the paper in step 1.
REFERENCE
If you select Front for Plain Paper, the printer will automatically switch to the Front Tray when Plain Paper is specified for Media Type. You cannot load paper other than A4, Letter, or B5-sized plain paper in the Front Tray.
(3) Set Print Quality and Color/Intensity as needed.
REFERENCE
For details on the print settings, refer to the PC Printing Guide on-screen manual.
(4) Click OK.
The Print dialog box is displayed.
NOTE
- To confirm the paper size, click the Page Setup tab. If the setting does not match the document's paper size you set in the application software, you need to set the paper size to the same size, or otherwise use Scaled Printing or Fit-to-Page printing. For details, refer to the PC Printing Guide on-screen manual.
- For details on other printer driver functions, click Help or Instructions to view the online help or the PC Printing Guide on-screen manual. The Instructions button is displayed on the Main and Maintenance sheets when the on-screen manuals are installed on your computer.
- To display the preview and confirm how your document will look when printed, select the Preview before printing check box. Some application software may not have a preview function.
5. Click Print (or OK) to print the document.
NOTE
Printing begins. Do not open the Top Cover while printing.
REFERENCE
To cancel a print job in progress, press the RESUME/CANCEL button on the printer or click Cancel Printing on the printer status monitor. To display the printer status monitor, click Canon XXX (Where "XXX" is your printer's name) on the taskbar.
REFERENCE
- Depending on your application program, operations may differ. For details, refer to the instruction manual of your software application.
- The steps described in this section are for printing in Mac OS X v.10.4.x.
1. Turn on the printer and load the paper in the printer.
2. Create a document or open a file to print using an appropriate application software.
3. Select the paper size.
(1) Select Page Setup on the application software's File menu.
The Page Setup dialog box opens.
(2) Make sure that your printer's name is selected in Format for.
(3) Select the paper size of the loaded paper in Paper Size.
4. Specify the required settings.
(1) Select Print on the application software's File menu.
The Print dialog box opens.
(2) Select Quality & Media in the pop-up menu.
(3) Select the media type of the loaded paper in Media Type.
(4) Select Rear Tray or Front Tray for Paper Source depending on the paper source where you loaded the paper in step 1.
REFERENCE
If you select Front for Plain Paper, the printer will automatically switch to the Front Tray when Plain Paper is specified for Media Type. You cannot load paper other than A4, Letter, or B5-sized plain paper in the Front Tray.
(5) Select the print mode appropriate to your document in Print Mode.
NOTE
- When you select the print mode appropriate to your document in Print Mode, the document will be printed in color and at a print quality suited to the characteristics of the Media Type you have selected.
- Printing a top-quality photo: Select when printing documents consisting mainly of photographs and graphics featuring fine color gradation.
- Printing tables and charts: Select when printing documents consisting mainly of graphs and graphics (illustrations) with strong color definition.
- Printing a composite document: Select when printing documents consisting mainly of text.
- Detailed Setting: Select to fine-tune the Print Quality and Halftoning settings.
- For details on other printer driver functions, click

on the Quality & Media, Color Options, Special Effects, Borderless Printing, or Margin screen to view the PC Printing Guide on-screen manual. If the on-screen manuals are not installed, the PC Printing Guide on-screen manual is not displayed even if

is clicked.
- To display the preview and confirm how your document will look when printed, click Preview. Some application software may not have a preview function.
5. Click Print to print the document.
Printing begins. Do not open the Top Cover while printing.
REFERENCE
- Click the printer icon in the Dock to display the list of print jobs in progress. If you are using Mac OS X v.10.2.8, click the printer icon in the Dock to start up the Print Center and double-click the name of your printer in the Printer List.
- To cancel a print job in progress, select the desired document in the Name list and click Delete. To temporarily stop a job in progress, click Hold. To cancel all the jobs in the list, click Stop Jobs.


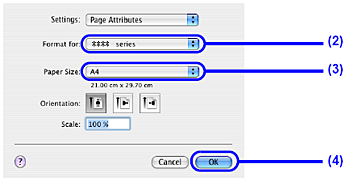
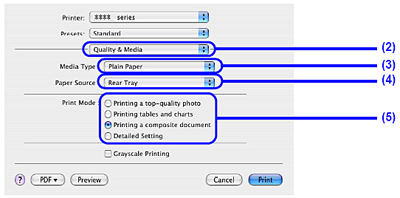
 on the Quality & Media, Color Options, Special Effects, Borderless Printing, or Margin screen to view the PC Printing Guide on-screen manual. If the on-screen manuals are not installed, the PC Printing Guide on-screen manual is not displayed even if
on the Quality & Media, Color Options, Special Effects, Borderless Printing, or Margin screen to view the PC Printing Guide on-screen manual. If the on-screen manuals are not installed, the PC Printing Guide on-screen manual is not displayed even if  is clicked.
is clicked.