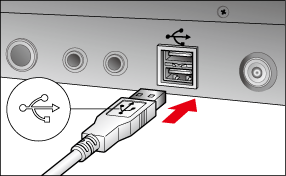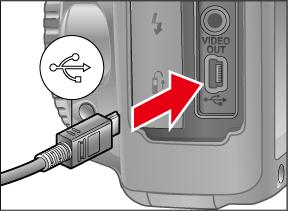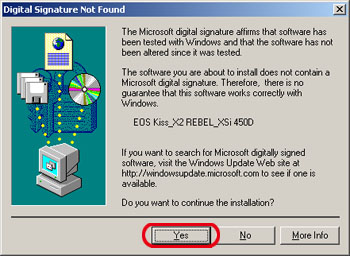Solution
This section describes how to install the TWAIN Driver on the computer running Windows 2000.(TWAIN Driver is the software for a USB connection used in Windows 98 SE and Windows 2000.)
CAUTION
- Do not connect the camera to your computer until the Solution Disk is removed from the computer. With the camera connected, the software will not be installed correctly.
- You must first log in as an Administrator (computer system administrator) to install the driver.
1. Close all programs that are running.
2. Load the EOS DIGITAL Solution Disk into your computer.
The Installer panel will start automatically.
If the Installer Panel does not appear, use the following procedure to display it.
2-1. Double-click [My Computer] on the desktop.
2-2. Right-click the EOS DIGITAL Solution Disk icon, and then select [Open] from the menu that appears.
2-3. Double-click the [Setup] icon.
3. Click [Custom Installation] in the Installer panel.
4. A screen that prompts you to exit all other applications appears. Click [OK].
If a message that prompts you to restart your computer appears, follow the instructions and restart your computer.
5. A list of software to be installed appears. Select [EOS Kiss_X2/EOS REBEL_XSi/EOS 450D Driver] in the image below.
Then specify the destination where you want to install the driver. To change the destination, click [Preference] and make the settings in the dialog box displayed and click [Next].
6. When the following screen appears, click [Install].
7. Check the details of the License Agreement, and then click [Yes] if you consent to all the conditions.
8. The driver installation starts.
When the following screen appears, click [Yes].
9. When the following screen appears, click [Next].
10. When the following screen appears, click [Finish].
11. Remove the EOS DIGITAL Solution Disk from your computer.
12. Confirm that the camera is not connected to the computer, and then set the camera's power switch to <ON>.
13. Press the <MENU> button to display the menu.
14. Change the camera's Auto power off settings.
14-1. Press the <Cross Keys> to select [

] tab, and then press the <Cross Keys> to select [Auto power off].
14-2. Press the <SET> button and press the <Cross Keys> to select [off], tnen press the <SET> button again.
Please refer to the Instruction manual supplied with your camera for more information about the Auto power off settings.
15. Press the <MENU> button and turn off the LCD monitor, and then turn the camera's power switch to <OFF>.
16. Plug the supplied USB cable into the USB port on your computer.
The port's location differs between computers. Refer to the documentation provided with your computer for more information.
17. Connect the other end of the USB cable to the <DIGITAL> terminal on the camera.
18. Set the camera's power switch to <ON>.
If a message such as [Found New Hardware] appears on the center of the screen, the installation will be completed when the message disappears automatically.
When the following screen appears, click [Yes].
CAUTION
Do not set the camera's power switch to <OFF> until the installation is completed.
NOTE
- If a message that prompts you to restart your computer appears, follow the instructions and restart your computer.
- Your computer may start an application such as Imaging or display the Canon EOS Digital Camera TWAIN Driver window, depending on its settings. Close the window if it appears, to complete the installation of TWAIN driver.
- If the [Digital signature not found] message appears, click [Yes].

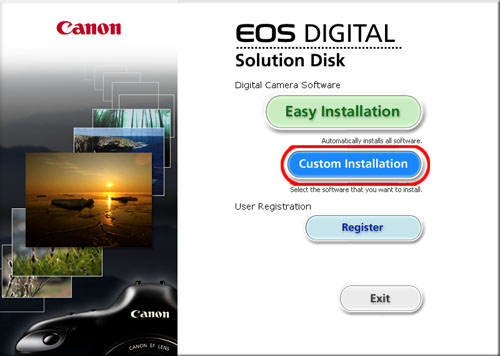
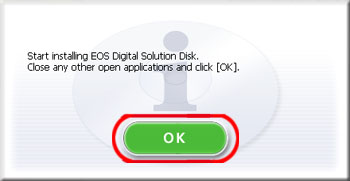
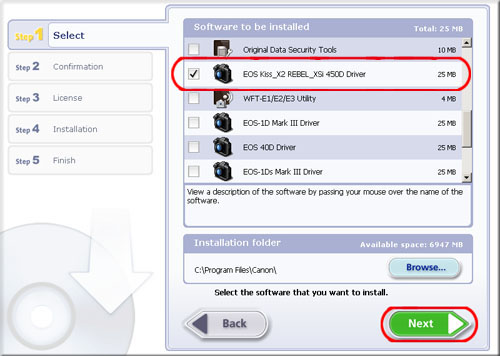
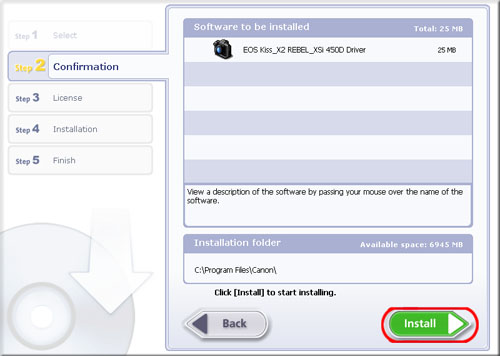
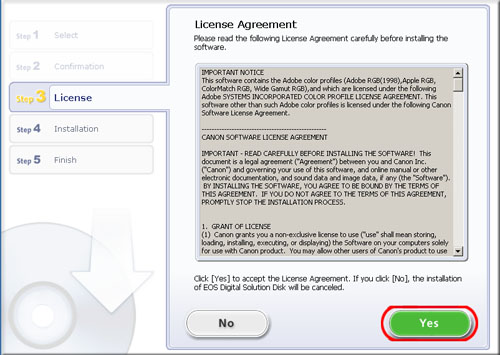
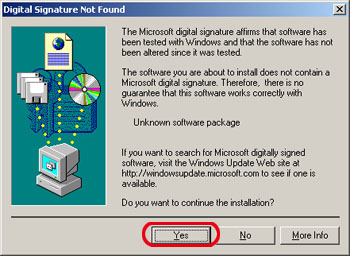
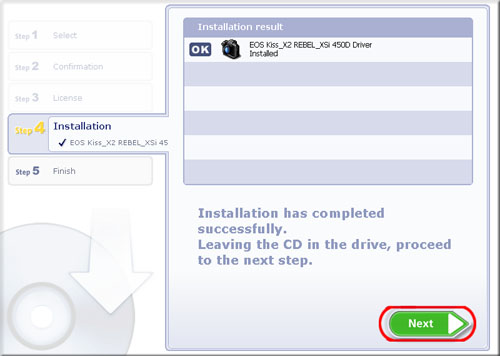
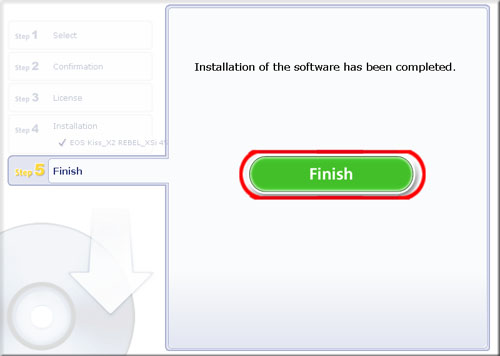

 ] tab, and then press the <Cross Keys> to select [Auto power off].
] tab, and then press the <Cross Keys> to select [Auto power off].