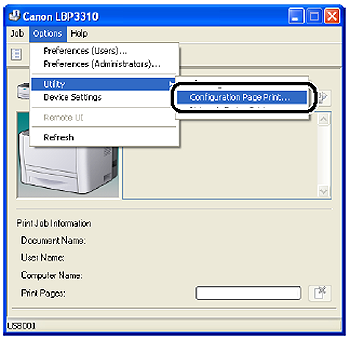Solution
After installing the printer driver, be sure to perform Configuration Page Print to check the operations using the following procedure.
Configuration Page Print shows the status of the optional accessories and various settings.
NOTE
- Configuration Page Print is designed to be printed on A4 size paper. Load A4 size paper.
- The screenshots used in this section are from Windows XP Professional.
1. Display the [Printers and Faxes] folder or the [Printers] folder.
From the [Start] menu, select [Settings] > [Printers].
From the [Start] menu, select [Printers and Faxes].
From the [Start] menu, select [Control Panel], and then click [Printers and Other Hardware] > [Printers and Faxes].
From the [Start] menu, select [Control Panel], and then click [Printer].
2. Right-click the icon for this printer, then select [Printing Preferences] from the pop-up menu.
3. Display the [Page Setup] sheet (1), then click [

] (Display Printer Status Window) (2).
NOTE
For details on the Printer Status Window, see "Chapter 5 Basic Usage of the Printer" in User's Guide in the CD-ROM supplied with the printer.
4. From the [Options] menu, select [Utility] > [Configuration Page Print].
Configuration Page Print is printed.
IMPORTANT
This is a sample of Configuration Page Print. The contents may differ from the Configuration Page Print printed by your printer.
NOTE
If Configuration Page Print is not printed properly, see "Chapter 8 Troubleshooting" in User's Guide in the CD-ROM supplied with the printer.






 ] (Display Printer Status Window) (2).
] (Display Printer Status Window) (2).