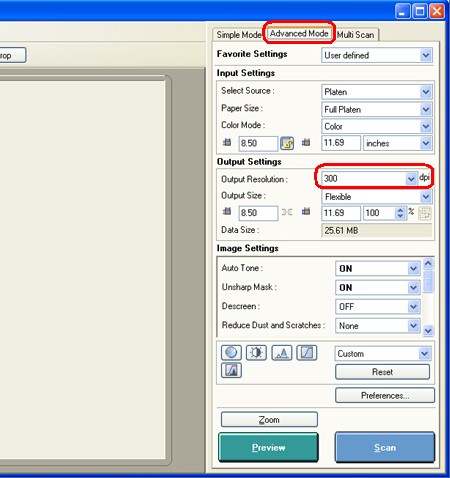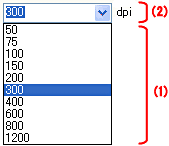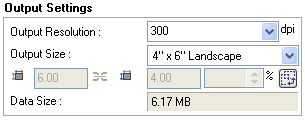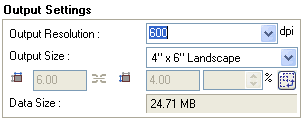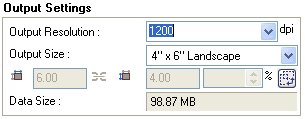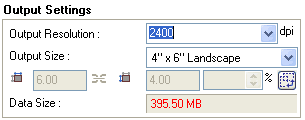Solution
You can check the file size of the image before scanning in ScanGear's [Advanced Mode].
1. Select the [Advanced Mode] tab in ScanGear.
2. Specify the resolution.
Select a value from the pull-down menu (1) of [Output Resolution] in [Output Settings], or input the value directly into the textbox (2) with keyboard.
3. Select the document type in [Select Source] and click [Preview] to display preview images.
4. Select the frame you want know the data size from the preview images.
5. [Data Size:] displays the size of the image file (BMP or PICT format) that will be created by scanning the preview image in the cropping frame in the specified color mode.
CAUTION
- If the resolution is doubled, for example, the file size quadruples. And if files become too large, processing takes longer and computer memory resources may be stretched. Avoid raising the resolution any higher than absolutely required.
- When data size is large, [Data Size] is displayed in red letters.
CAUTION
- This value is roughly estimated. The actual data size varies according to the image.
- Data sizes will be smaller if images are saved in JPEG or other formats that produce compressed image files.