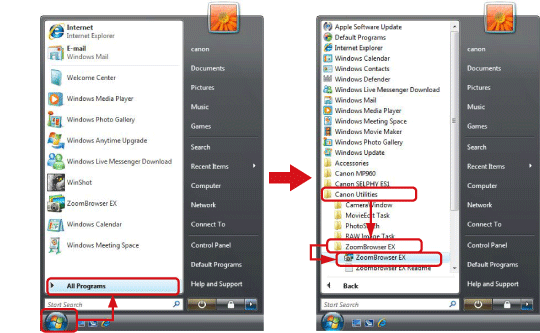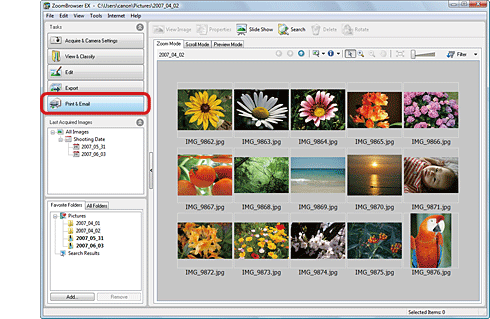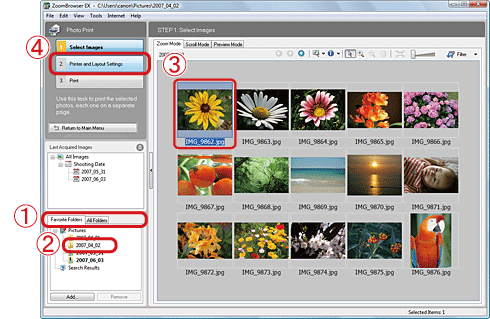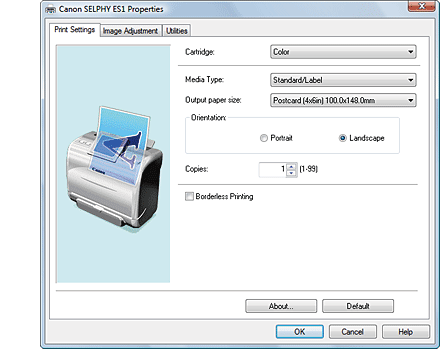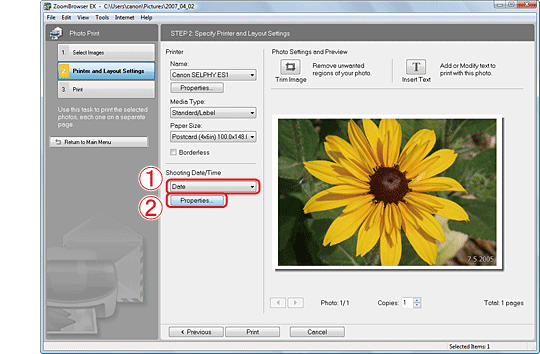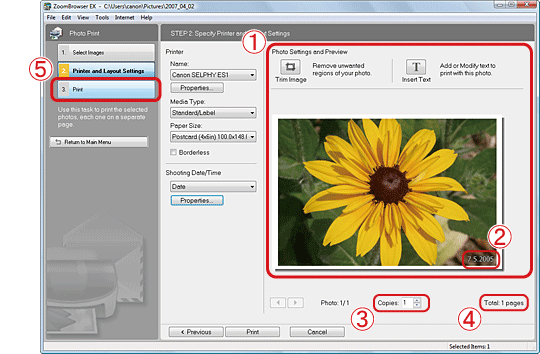22-Nov-2007
8000781802
| Category | : Tips |
| Description | : Printing images with borders |
|
Note:
|
||
|
|
-
|
ZoomBrowser EX from the supplied Solution Disk must be installed on your computer for this operation.
|
|
|
-
|
Operations for Windows Vista are explained here. Images displayed or operation might differ slightly in Windows XP and Windows 2000.
|
|
|
-
|
Please refer to the Related Information at the end of this page for information about importing images to the computer.
|
|
|
-
|
This page explains uses the case of printing one image on one sheet of paper as an example.
|
|
|
-
|
Some of the images that appear on this page contain a specific camera model name, however the actual model name varies depending on the camera used.
|