Borderless printing
26-Nov-2007
8000155501
| Category | : Printing Difficulties |
| Description | : Borderless printing |
How to perform borderless printing with a memory card
After images stored in the memory card are read, it is possible to perform borderless printing from the printer / computer.
< How to perform borderless printing from the printer >
The following procedure is an example for Single-photo print.
Note:
When setting Photo Index print or Sticker print, borderless printing is not possible.
1. Ensure that the printer is powered on and open the paper output tray.
2. Load paper in the auto sheet feeder.
3. Insert the memory card into the card slot and press the MEMORY CARD button.
The printer switches to the memory card mode.
The printer switches to the memory card mode.
4. Set the paper settings.
4-1. Press the Settings button.
The Settings screen is displayed.
The Settings screen is displayed.
4-2. Use the up / down cursor button to select the item to set.
4-3. Use the right or left cursor button to select the setting.
4-4. Press the Settings button to complete setting changes.
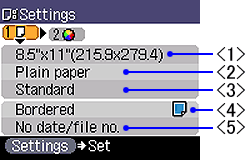
<1> Page size: You can specify the page size.
A4 / 4" x 6" / 5" x 7" / 8.5" x 11" / Credit Card
<2> Media type: You can specify the media type.
Plain paper / Photo Paper Plus Glossy / Matte Photo Paper / Glossy Photo Paper / Photo Paper Pro
<3> Print quality: You can adjust image quality.
Standard, High
<4> Border: You can specify prints with a border / without a border.
Bordered / Borderless
Memo:
Bordered is set when Plain paper is selected as the media type.
<5> Date/file no.: You can print the date the photo was taken / file numbers (DCF numbers) on photos.
No date/file no., Print date only, Print file no. only, Print date & file no.
5. Use the right / left cursor button to select Single-photo print and press the OK button.
6. Use the right / left cursor button to select the image you want to print, and press the Color button.
7. Use the up / down cursor button to specify the number of print copies, and press the Color button.
Printing will start.
Printing will start.
Note:
If pressing the Black button, printing will not start.
< How to perform borderless printing from a computer >
The following procedure is an example when using MP Navigator and Easy-PhotoPrint.
1. Ensure that the machine is connected to a computer with a cable.
2. Ensure that the machine is powered on and open the paper output tray.
3. Load paper in the auto sheet feeder.
4. Insert the memory card into the card slot.
5. Launch MP Navigator and select Scan/Import, then click Memory Card.
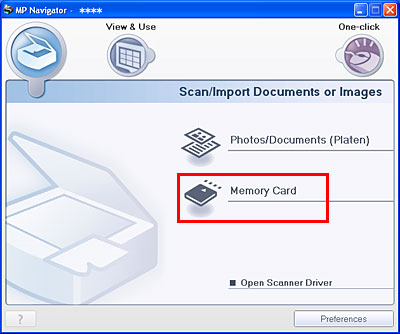
* The display may differ depending on the machine model.
6. Click the image you want to print, and check the check box.
7. Click Print Photo on the Print Photo tab to launch Easy-PhotoPrint.
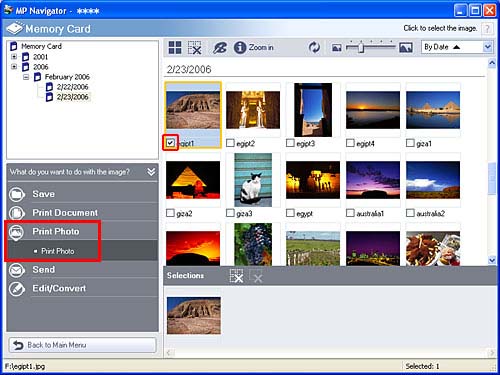
* The display may differ depending on the machine model.
8. Do printing via Easy-PhotoPrint.
For how to operate Easy-PhotoPrint, click the link at the bottom of this page.
For how to operate Easy-PhotoPrint, click the link at the bottom of this page.