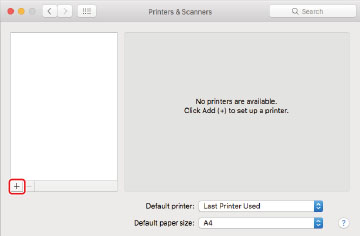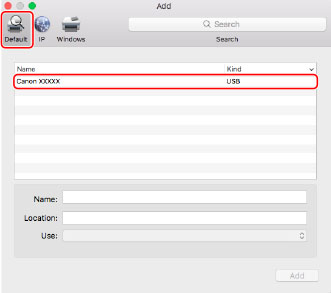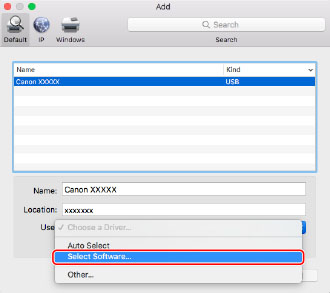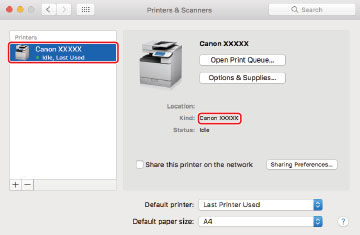Solution
Preparations for Using the Driver
Before using the driver and printing, there are preparations that need to be done beforehand.
Carry out preparations and settings in the following order.
1. Obtain an installer by one of the following methods.
- Download it from the Canon website (http://www.canon.com/)
- Supplied CD-ROM
2. Install the driver to the operating system.
3. Register the printer you want to use to the operating system.
4. Set the device options as necessary.
NOTE
- You can check the version of the installed driver in the [Basic] panel.
This section explains the procedure for installing the driver to the operating system.
Install the driver and register the printer to use.

Prerequisites
- Obtain the driver installer.
- System Requirements
 System Requirements (Driver)
System Requirements (Driver)
- Close all running applications.
- If the computer and device are connected by USB, turn off the main power of the device.

Procedures
1. Open the driver installer folder → select [MF_Printer_Installer.pkg] or [Canon_Driver.pkg].
2. Read the Software License Agreement → click [Continue].
If a dialog box asking you to confirm that you agree to the Software License Agreement is displayed, click [Agree].
3. Click [Install].
If a dialog box for entering a user name and/or password is displayed, enter the name and password of a computer administrator and continue according to the instructions in the dialog box.
4. Click [Close].
Register the printer.
You can register a printer connected by USB in the operating system.

Prerequisites
For driver names corresponding to printers, refer to the Readme file.
- Installation of the optional USB interface board (if required with the printer you are using)

Procedures
1. Display the [System Preferences] dialog box of the operating system → click [Printers & Scanners].
2. Turn the printer on → connect the printer and the computer by USB cable.
3. Check that the connected printer and model are displayed in the dialog box.
If the connected printer and model are not displayed, perform the following procedure.
4. Click [+] at the bottom of the displayed dialog box.
If a pull-down menu is displayed after you click [+], select [Add Printer or Scanner].
5. Select [Default] in the toolbar → select a printer from the list.
Select a printer displayed as "USB" in [Kind].
6. Select [Select Software] from [Use].
7. Select the driver corresponding to the printer from the list in the [Printer Software] dialog box → click [OK].
8. Change [Name] for the printer as necessary → click [Add].
9. Check that the registered printer and model are displayed in the dialog box.
Set the device options as necessary.
 Prerequisites
Prerequisites System Requirements (Driver)
System Requirements (Driver)
 Procedures
Procedures Prerequisites
Prerequisites System Requirements (Driver)
System Requirements (Driver)
 Procedures
Procedures