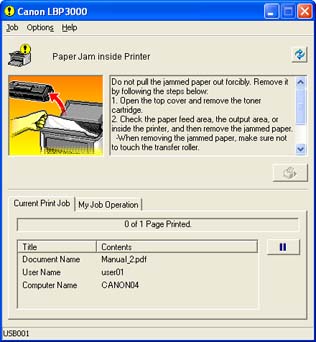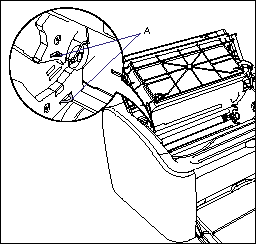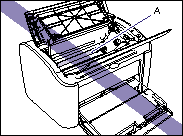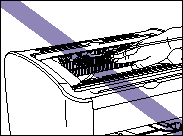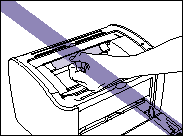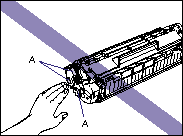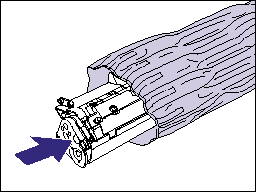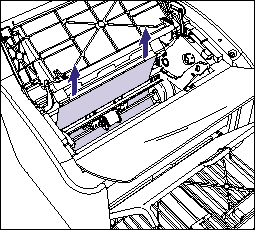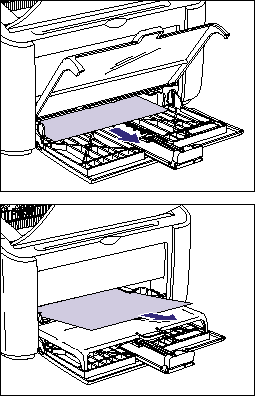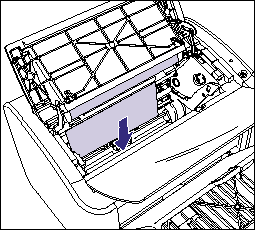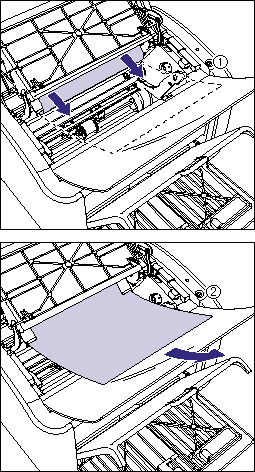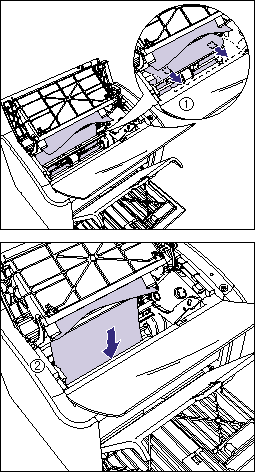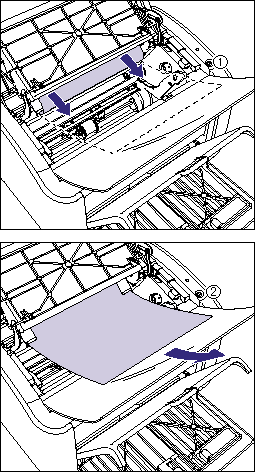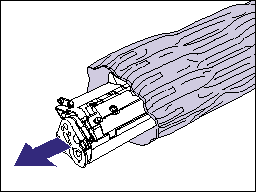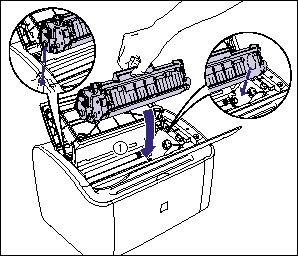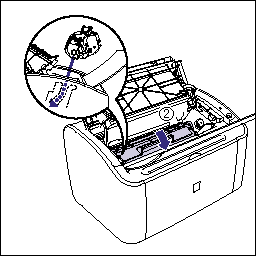Issue
The following messages appear in the Printer Status Window when a paper jam occurs during printing.
Cause and Solution
IMPORTANT
a. Do not touch the high-voltage contacts (A) inside the top cover, as this may result in damage to the printer.
b. Applying excess force may result in tearing paper or damaging the parts in the printer. When removing jammed paper, pull out the paper in the most appropriate direction, judging from the position of the paper.
c. If paper is torn, be sure to find and remove any remaining pieces of paper.
d. If you clear the jammed paper without opening the top cover, the error message may not clear. In this case, open and close the top cover once.
e. Do not touch the transfer roller (A), as this may result in deterioration in print quality.
f. Do not touch the paper feed roller (A), as this may result in misfeeds.
g. The area around the output tray becomes hot while or immediately after using the printer. When removing paper or clearing jammed paper, do not touch the output tray and its surroundings.
1. Open the top cover.
Holding the top cover by the cutout edge, open the cover until it stops.
IMPORTANT
Even if you see the jammed paper in the output tray, do not remove the paper. Be sure to open the top cover and remove the toner cartridge before clearing the paper jam.
2. Raise the toner cartridge in the direction of the arrow (1), then remove it (2).
IMPORTANT
a. Print quality may deteriorate if you touch or damage the drum inside the drum cartridge. Be sure not to touch or open the drum protective shutter (A). Be careful not to hold or touch sensitive areas that are not specified in this procedure. This may result in damage to the cartridge.
b. Do not expose the toner cartridge to direct sunlight or strong light.
c. Be careful not to hold or touch sensitive areas such as the electrical contacts (A) or sensor, as this may result in damage to the toner cartridge or printer.
3. Place the toner cartridge into the protective bag.
4. Take out the paper loaded in the multi-purpose tray.
Open the tray cover until it stops (1), pull out the rear paper guide (2), and then remove the paper (3).
IMPORTANT
If the paper is jammed in the multi-purpose tray, do not try to remove it but proceed to the next step.
5. Remove any jammed paper.
- The leading edge of the paper is seen inside the printer:
1. Pull the paper upward gently to remove it.
2. If it is difficult to remove the paper, remove it from the multi-purpose tray or the manual feed tray.
IMPORTANT
When removing the jammed paper from the multi-purpose tray or the manual feed tray, the toner smudge may adhere to the paper printed next.
- The rear edge of the paper is seen inside the printer:
1. Holding both sides of the paper, send the paper downward gently to remove it.
2. If it is difficult to remove the paper, pull out the leading edge of the paper (1), and then remove it from the output tray side (2) as shown in the figure.
IMPORTANT
When removing jammed paper from the output tray side, the toner smudge may adhere to the paper printed next.
- Neither the leading edge nor the rear edge of the paper is seen:
1. Pull the rear edge of the paper out (1), then holding both sides of the paper, send the paper downward gently to remove it (2) as shown in the figure.
2. If it is difficult to remove the paper, pull out the leading edge of the paper (1), and then remove it from the output tray side (2) as shown in the figure.
IMPORTANT
When removing jammed paper from the output tray side, the toner smudge may adhere to the paper printed next.
6. Load paper, align the rear paper guide with the edge of the paper stack (1), and then close the tray cover (2).
If the paper jam occurred from the manual feed tray, load paper in the manual feed tray.
7. Take the toner cartridge out of the protective bag.
8. Align the projections on both sides of the toner cartridge with the toner cartridge guide inside the printer, push the toner cartridge completely into the printer (1), and then pull it down toward you (2).
9. Close the top cover.
IMPORTANT
a. If you cannot close the top cover, check if the toner cartridge is installed properly. If the top cover is closed forcefully, this may result in damage to the printer.
b. Do not leave the top cover open for a long time after installing the toner cartridge.