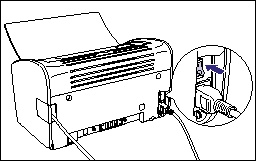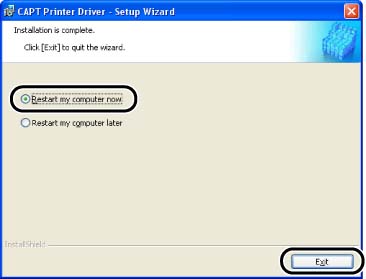Solution
IMPORTANT
- Do not connect or disconnect the USB cable with the computer or printer ON, as this may result in a computer or printer error.
- This printer uses bidirectional communication while printing. Connecting to print servers, USB hubs, and switching devices that require unidirectional communication may result in faulty operation.
- If you are using Windows 2000/XP/Server 2003, be sure to log on as a member of Administrators when starting up.
- When the power of the printer is turned ON for the first time after installing the printer, a blank paper may be delivered. However, this is not a printer abnormality.
NOTE
- A USB cable is not supplied with the printer. Obtain a USB cable that matches the computer you are using.
- The screen shots used in this section are from Windows XP Home Edition.
1. Make sure that the powers of the printer and computer are turned OFF.
3. Connect the B-type (square) end of the USB cable to the USB connector on the rear side of the printer, then close the USB cover.
4. Connect the A-type (flat) end of the USB cable to the USB port on the computer.
5. Turn the computer on and start up Windows.
IMPORTANT
If a Wizard appears by the Plug and Play automatic setup, click [Cancel], and then install the CAPT software using this procedure.
6. Insert the "LBP2900 User Software" CD-ROM supplied with the printer into the CD-ROM drive.
IMPORTANT
If CD-ROM Setup does not appear automatically, select [Run] from the [Start] menu, enter "D:\English\CNAB4MNU.exe", and then click [OK]. (The CD-ROM drive name is indicated as "D:" in this troubleshooting. The CD-ROM drive name may differ depending on the computer you are using.)
8. Confirm the language and click [Yes].
10. Confirm the contents, select [I accept the terms in the license agreement], and then click [Next].
11. Select the [Install Printer Driver through a USB Connection] check box, then click [Next].
If you are using Windows XP Service Pack 2 or another operating system equipped with Windows Firewall, the following window is displayed. Click [Yes] or [No].
Click [Yes] to configure Windows Firewall to unblock communication with the client computers. Select this option if the computer you are currently installing is to be used as the print server.
Click [No] to configure Windows Firewall to block communication with the client computers.
12. The message <Installation cannot be stopped once it starts. Do you want to continue?> is displayed. Click [Yes].
NOTE
- If the [Digital Signature Not Found] dialog box appears when you are using Windows 2000, click [Yes].
- If the [Software Installation] dialog box appears when you are using Windows XP/Server 2003, click [Continue].
13. If the following screen appears, turn the power of the printer ON.
Press "

" of the power switch to turn the printer ON.
Installation of the USB class driver and the printer driver starts automatically.
NOTE
- If the printer is not recognized even after you connect the USB cable, see "When the printer is not recognized even after connecting the USB cable" at the end of this page.
- If the [Hardware Installation] dialog box appears when you are using Windows XP/Server 2003, click [Continue].
14. The window that informs you the completion of the installation is displayed. Select [Restart my computer now], then click [Exit].
Windows restarts.
When the printer is not recognized even after connecting the USB cable
The following are probable causes when the printer is not recognized automatically even after you connect the USB cable. Follow the described instructions.
Cause 1:
There is a possibility that the USB cable has already been connected and the printer is turned ON before installing the printer driver.
Remedy:
Turn the printer OFF and disconnect the USB cable. Then, connect the USB cable again and turn the printer ON.
Cause 2:
There is a possibility that the printer is turned OFF.
Remedy:
Make sure that the printer is turned ON.
Cause 3:
There is a possibility that the USB cable is not connected properly.
Remedy:
Make sure that the printer and computer are connected by the USB cable properly.
Cause 4:
There is a possibility that an inappropriate USB cable is being used.
Remedy:
Make sure that a USB cable appropriate for this printer is being used. The USB interface on this printer is USB 2.0 Hi-Speed (Windows 2000/XP/Server 2003 only) or USB Full-Speed (USB 1.1 equivalent).
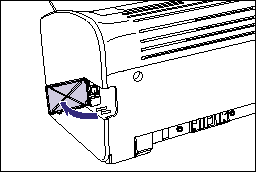
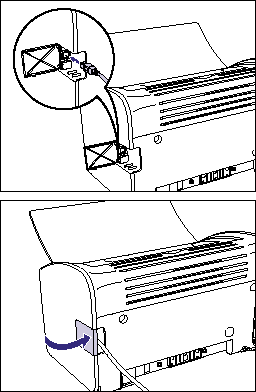
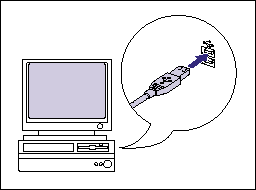
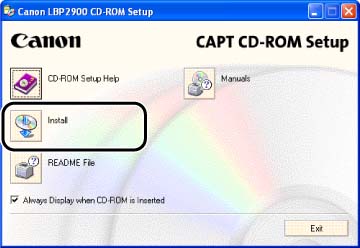

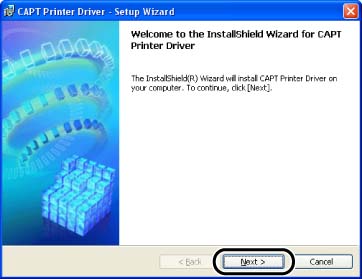

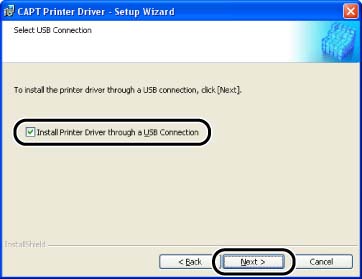
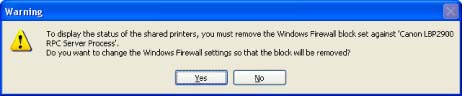
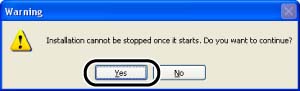
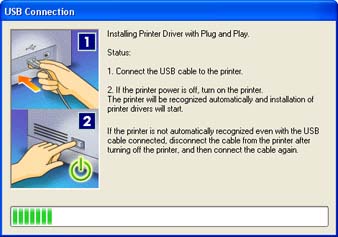
 " of the power switch to turn the printer ON.
" of the power switch to turn the printer ON.