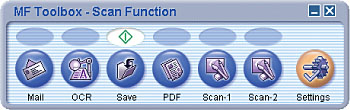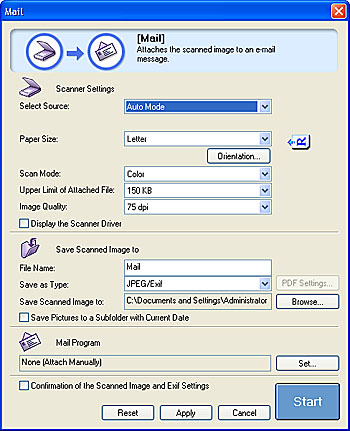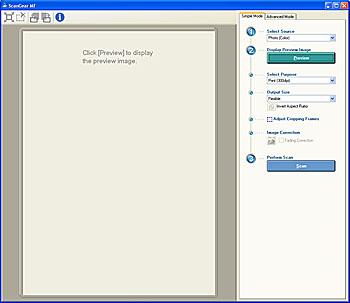Solution
You can scan a document using the buttons on the MF Toolbox.
2. On the Windows desktop, double-click the [Canon MF Toolbox 4.9] icon to open the MF Toolbox.
You can also open the MF Toolbox by clicking [start] on the Windows task bar → [(All) Programs] → [Canon] → [MF Toolbox 4.9] → [Toolbox 4.9].
3. Click one of the scanning buttons.
- [Mail]: The document will be scanned and attached to an e-mail message in your e-mail application.
- [OCR]: The text will be scanned and read by the OCR software.
- [Save]: The document will be scanned and saved.
- [PDF]: The text will be scanned and saved as a PDF file.
- [Scan-1], [Scan-2]: The text will be scanned and appear in the registered application. You can change the button name by directly entering a new name (up to 8 characters long) over the button name.
A dialog box appears for each of the buttons.
4. Specify the required settings.
NOTE
With [Scan-1] and [Scan-2] buttons, you can set the different settings for each. If you save the settings by clicking [Apply], the settings will be effective next time.
If you select [Display the Scanner Driver] in step 4, the [ScanGear MF] dialog box will appear.
6. Specify the required settings.
When scanning is completed, a folder with the scanning date will be created in the [My Pictures] folder in the [My Documents] folder, and your document will be saved in this folder. (In VISTA, the folder will be created in the [Pictures] folder.)
If you have applications registered to the [Mail], [OCR], [PDF], [Scan-1], or [Scan-2] buttons, the scanned image will be displayed in the application or attached to an e-mail message after scanning.
For some models, the CD-ROM provided with the machine contains the following applications which can be used with the MF Toolbox. They will be registered in the MF Toolbox buttons at the time of installation.
- [OCR]: ScanSoft OmniPage SE
- [PDF]: Presto! PageManager
NOTE
ScanSoft OmniPage and Presto! PageManager are not supported on Windows XP 64-bit version.