Solution
Even in places without an access point, you can print directly from a smartphone connected wirelessly to the printer.
This article describes how to wirelessly print images saved to Wi-Fi®*1-compatible smartphones. Start the operation from step 1.
- This printer is a Wi-Fi certified product. You can wirelessly print images from Wi-Fi-supporting smartphones*2, tablets*2, cameras, and computers.
*1 Wi-Fi is a brand name that indicates interoperability certification of wireless LAN devices.
*2 Requires installation of the dedicated Canon PRINT Inkjet/SELPHY app on your smartphone or tablet. For convenience in this article, smartphones and tablets are collectively referred to as "smartphones".
IMPORTANT
- Before using Wi-Fi, be sure to read "Wi-Fi (Wireless LAN) Precautions" in the manual.
- Some features are not available when printing via Wi-Fi.
- You cannot connect via Wi-Fi in ad-hoc mode.
NOTE
- For convenience in this article, wireless routers and other base stations are referred to as "access points".
- In the text, the operation instructions that begin with this illustration
 are for smartphones. The operation instructions that begin with this illustration
are for smartphones. The operation instructions that begin with this illustration  are for SELPHY.
are for SELPHY.
- The following 4 steps explain how to send images from a smartphone to SELPHY via Wi-Fi. Start the operation from step 1.

: Check your iOS version

: Install Canon PRINT Inkjet/SELPHY on your smartphone

: Connect SELPHY with your smartphone

: Use your SELPHY to print images on your smartphone
Step 1: Check your iOS version

1. Check the environment on your smartphone.
- Please refer to the "Related information" section at the bottom of this page for specifications and system requirements of the smartphones which can be connected by Canon PRINT Inkjet/SELPHY and Wi-Fi.
- You can check your iOS version by accessing "About" in "Settings" on your smartphone.
NOTE
- We recommend turning OFF sleep mode on your smartphone first.
- Names of settings and operation methods differ depending on the model of your smartphone or OS version.
Step 2: Install Canon PRINT Inkjet/SELPHY on your smartphone

: Download and install Canon PRINT Inkjet/SELPHY from the App Store.
- If Canon PRINT Inkjet/SELPHY is already installed on your smartphone,proceed to step 3: Connect SELPHY with your smartphone.
NOTE
- Here, instructions are given using iOS 8.1 as an example.
- The text includes an example of a smartphone screen. The items displayed on the screen may differ depending on the model of your smartphone. For details, refer to the user manual of your smartphone.

1. Tap the [App Store] icon on your smartphone to open the App Store.
IMPORTANT
- You can download Canon PRINT Inkjet/SELPHY for free. However, you will be charged communication fees when connecting to the App Store.
- You need an Apple account to download Canon PRINT Inkjet/SELPHY.
- If you are using a smartphone without the App Store, you cannot download Canon PRINT Inkjet/SELPHY.
- When you use a cell phone line, downloading via Wi-Fi may take some time.

2. Tap the search icon.

3. Enter "Canon PRINT Inkjet/SELPHY" as the keyword in the search field

and tap [Search]

.

4. Select "Canon PRINT Inkjet/SELPHY" in the search results and install it.
Step 3: Connect SELPHY with your smartphone

1. Turn on your smartphone.

2. Make sure your smartphone is not in airplane mode.

3. Tap the menu key on your smartphone and tap [Settings].

4. Turn the [Wi-Fi] switch ON

and tap [Wi-Fi]

.
- Press the [
 ], [
], [  ] buttons to select [Connection Settings], and then press the [
] buttons to select [Connection Settings], and then press the [  ] button.
] button.

7. Check the printer name.
- Check the displayed printer name and press the [
 ] button.
] button.
- The name displayed here indicates the name of the printer displayed on the device you connect to when connecting to another device via Wi-Fi.
- You can change the printer name by pressing the EDIT button.

9. The following screen is displayed.
- You can change the password by pressing the EDIT button.

10. Use your smartphone to join the network displayed on the printer screen.
- In the smartphone’s Wi-Fi settings, select the SSID (network name) displayed on the printer.
- Enter the password displayed on the printer into the password field.
NOTE
When entering your password, be careful not to confuse numbers and letters (for example "1" and "I" or "0" and "o").

11. Make sure that SELPHY and your smartphone are connected and tap the home button to return to the home screen.
Step 4: Use your SELPHY to print images on your smartphone

1. Tap the "Canon PRINT Inkjet/SELPHY" (

) icon on your smartphone to start "Canon PRINT Inkjet/SELPHY".

2. Tap the items that include the data you want to print. (Choose [Photo Print] here.)

3. Tap the images you want to print in your photo album.

4. Tap the photos you want to print.

5. Tap [Select].

6. Tap [Print] after you have selected the photos.

. 7 The following screen is displayed. Select the bordered or borderless option

and specify the number of copies. Tap [Print]

to print.

• Once printing begins, the screen below is displayed.
- Do not disconnect the devices or close the application while this screen is displayed. Images may not be printed correctly or completely.
NOTE
Printing in progress cannot be canceled from SELPHY by using the <

> button. Use the smartphone to stop printing.

• Tap [Cancel] to stop.

8. The standby screen below is displayed when printing is finished.
NOTE
- The printer does not enable communication between the devices connected to it.
- Press [
 ] to display the screen in step 8
] to display the screen in step 8  .
.
REFERENCE
- Once you have completed the connection settings, the standby screen is displayed automatically when you turn on the printer. To print, after the standby screen is displayed, simply use the smartphone as described from step 4 on.
- During standby-screen display, you can view the SSID and password by pressing the [
 ] button. On the displayed screen, you can change the password by pressing the EDIT button.
] button. On the displayed screen, you can change the password by pressing the EDIT button.
- Even during standby, you can print images on a memory card by inserting the card to access the image display screen.
 are for smartphones. The operation instructions that begin with this illustration
are for smartphones. The operation instructions that begin with this illustration  are for SELPHY.
are for SELPHY. : Check your iOS version
: Check your iOS version  : Install Canon PRINT Inkjet/SELPHY on your smartphone
: Install Canon PRINT Inkjet/SELPHY on your smartphone : Connect SELPHY with your smartphone
: Connect SELPHY with your smartphone : Use your SELPHY to print images on your smartphone
: Use your SELPHY to print images on your smartphone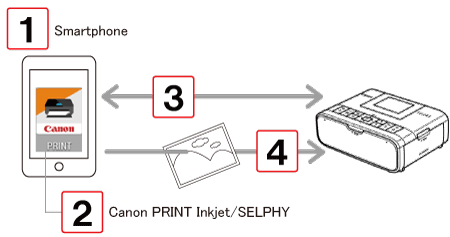
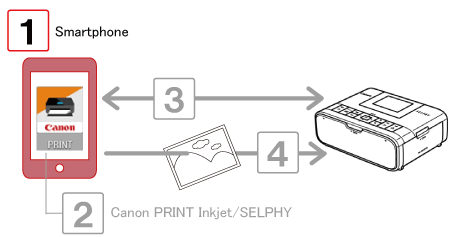
 1. Check the environment on your smartphone.
1. Check the environment on your smartphone.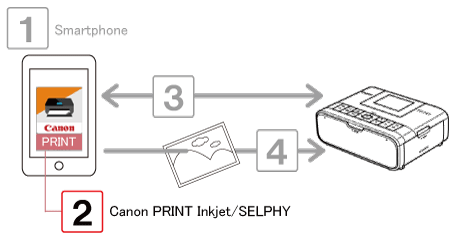
 : Download and install Canon PRINT Inkjet/SELPHY from the App Store.
: Download and install Canon PRINT Inkjet/SELPHY from the App Store. 1. Tap the [App Store] icon on your smartphone to open the App Store.
1. Tap the [App Store] icon on your smartphone to open the App Store.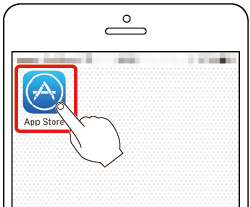
 2. Tap the search icon.
2. Tap the search icon.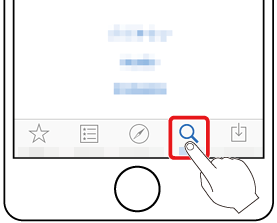
 3. Enter "Canon PRINT Inkjet/SELPHY" as the keyword in the search field
3. Enter "Canon PRINT Inkjet/SELPHY" as the keyword in the search field  and tap [Search]
and tap [Search]  .
.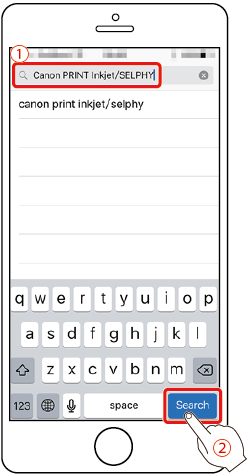
 4. Select "Canon PRINT Inkjet/SELPHY" in the search results and install it.
4. Select "Canon PRINT Inkjet/SELPHY" in the search results and install it.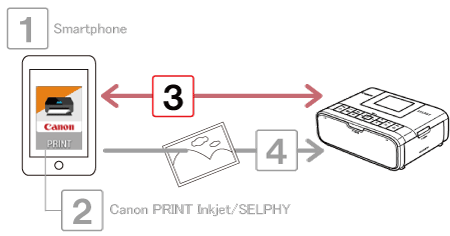
 1. Turn on your smartphone.
1. Turn on your smartphone. 2. Make sure your smartphone is not in airplane mode.
2. Make sure your smartphone is not in airplane mode. 3. Tap the menu key on your smartphone and tap [Settings].
3. Tap the menu key on your smartphone and tap [Settings]. 4. Turn the [Wi-Fi] switch ON
4. Turn the [Wi-Fi] switch ON  and tap [Wi-Fi]
and tap [Wi-Fi]  .
.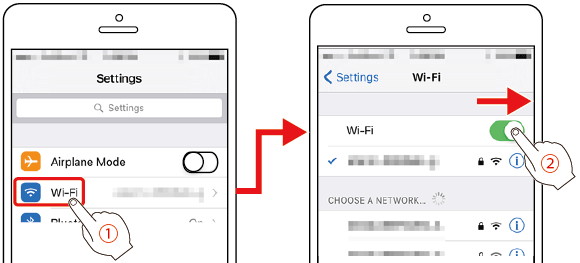
 5. Prepare SELPHY.
5. Prepare SELPHY. 6. Access the setting screen.
6. Access the setting screen. >.
>. ], [
], [  ] buttons to select [Wi-Fi Settings], and then press the [
] buttons to select [Wi-Fi Settings], and then press the [  ] button.
] button.
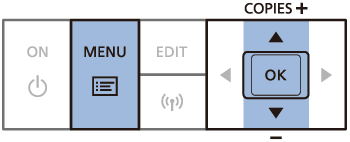
 ], [
], [  ] buttons to select [Connection Settings], and then press the [
] buttons to select [Connection Settings], and then press the [  ] button.
] button.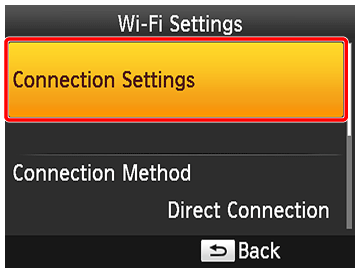
 7. Check the printer name.
7. Check the printer name. ] button.
] button.
 8. Choose the connection method.
8. Choose the connection method. ], [
], [  ] buttons to select [Direct Connection], and then press the [
] buttons to select [Direct Connection], and then press the [  ] button.
] button.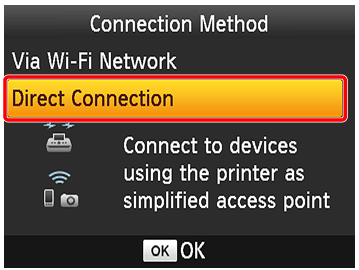
 9. The following screen is displayed.
9. The following screen is displayed.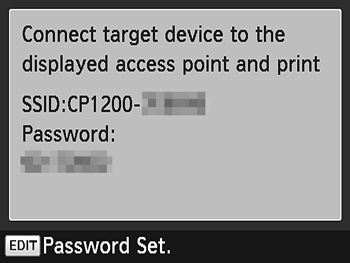
 10. Use your smartphone to join the network displayed on the printer screen.
10. Use your smartphone to join the network displayed on the printer screen.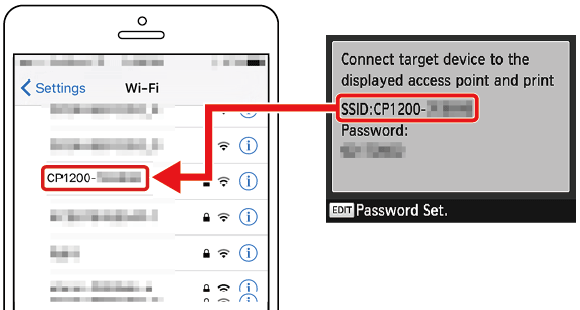
 11. Make sure that SELPHY and your smartphone are connected and tap the home button to return to the home screen.
11. Make sure that SELPHY and your smartphone are connected and tap the home button to return to the home screen.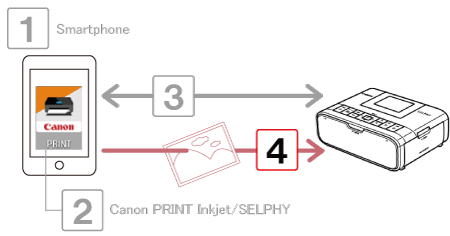
 1. Tap the "Canon PRINT Inkjet/SELPHY" (
1. Tap the "Canon PRINT Inkjet/SELPHY" ( ) icon on your smartphone to start "Canon PRINT Inkjet/SELPHY".
) icon on your smartphone to start "Canon PRINT Inkjet/SELPHY".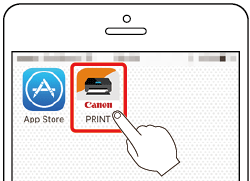
 2. Tap the items that include the data you want to print. (Choose [Photo Print] here.)
2. Tap the items that include the data you want to print. (Choose [Photo Print] here.)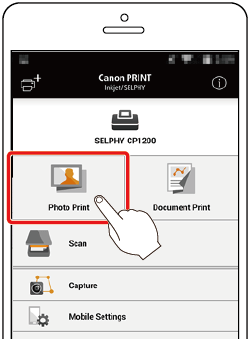
 3. Tap the images you want to print in your photo album.
3. Tap the images you want to print in your photo album.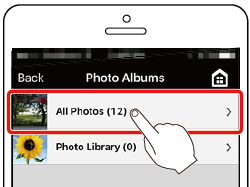
 4. Tap the photos you want to print.
4. Tap the photos you want to print.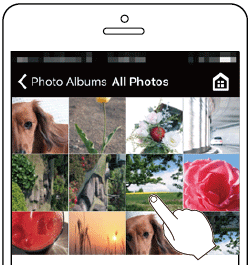
 5. Tap [Select].
5. Tap [Select].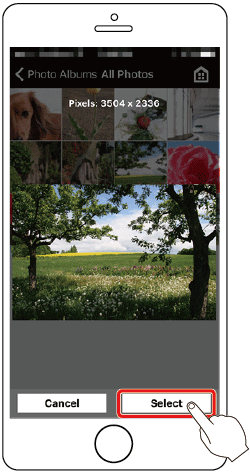
 6. Tap [Print] after you have selected the photos.
6. Tap [Print] after you have selected the photos.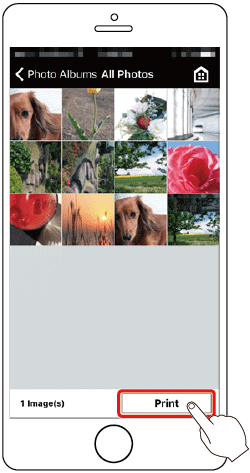
 . 7 The following screen is displayed. Select the bordered or borderless option
. 7 The following screen is displayed. Select the bordered or borderless option  and specify the number of copies. Tap [Print]
and specify the number of copies. Tap [Print]  to print.
to print.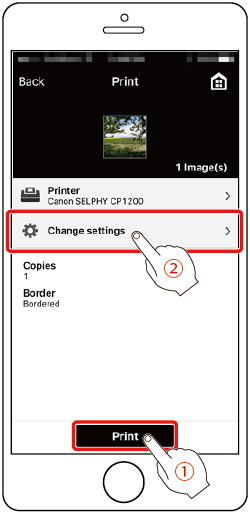
 • Once printing begins, the screen below is displayed.
• Once printing begins, the screen below is displayed.
 > button. Use the smartphone to stop printing.
> button. Use the smartphone to stop printing. • Tap [Cancel] to stop.
• Tap [Cancel] to stop.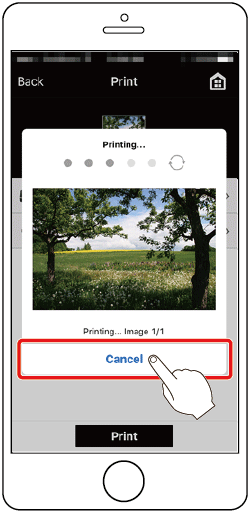
 8. The standby screen below is displayed when printing is finished.
8. The standby screen below is displayed when printing is finished.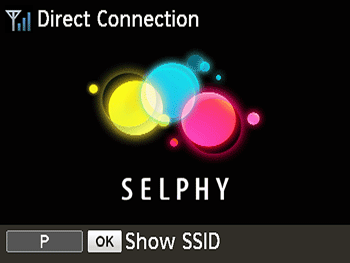
 ] to display the screen in step 8
] to display the screen in step 8  .
. ] button. On the displayed screen, you can change the password by pressing the EDIT button.
] button. On the displayed screen, you can change the password by pressing the EDIT button.